
注意喔!! 現在不僅僅是飛機要有黑盒子可以快速解祕現場,還原事實真相,延伸概念推廣到現下所有交通工具,甚至連汽機車都需要有黑盒子一樣,因為就像柯南所說的真相只有一個,能用於調查還原事件發生時的真實經過,不過飛機上的黑盒子可用於事故調查、維修與記錄飛行試驗用途功能更加全面,而一般的交通工具主要還是以記錄行車時的畫面跟移動軌跡為主要目的,但若能同時連帶可以搭配APP即時查看影像、或是提供警示功能那就更拓展應用層面了。
先前開箱過MUFU的穿戴式行車記錄器V20S二頭機使用體驗良好,這次看到MUFU更在嘖嘖上新推出了「MUFU雙鏡頭機車行車記錄器M4黑盒子」就是以機車黑盒子定義的車載式主機,重點是價位超值、功能多元讓CP值超高,原來前一陣子看李多慧環島,也是使用這一台難怪~真香,加上先前使用多年的機車用主機也想更換,這不就讓二大MUFU行車記錄器合體強強聯合守護安全,迎接新年新氣象面對路上事件了嘛,另外也許蛇年會有很多蛇蛇蛇出來,都也必須要居安思危、明哲保身,另外若是遭遇他人事件發生,也能幫忙協助釐清真相。
開箱全新MUFU雙鏡頭機車行車記錄器M4黑盒子,整體盒裝延續MUFU俐落簡潔的風格,採用白底灰邊帶來科技感,正面呈現黑色主機樣貌和兩大特色重點:SONY STARVIS星光級感光元件以及FULL 1080P HDR高畫質規格,另外在週邊處標註了各大功能特色包含前後雙錄鏡頭、高動態範圍攝影、停車監控、二合一線控及GPS、雙電源設計(ACC或USB安裝)、專屬APP即時觀看影像、自動緊急錄影、全機防塵防水等功能簡直有夠強大。
另外也很應景贈送限量的MUFU More Unique For You新年紅包以及限量限時加贈的記憶卡,同時也提供了新的安裝方式,預約到府安裝服務(需要額外收費)。重點是現在購買在社群分享還有機會獲得500元 7-11禮卷,4990-500=4490元!!
打開MUFU M4黑盒子可以看到各大主要元件,井然有序的分門別類收納在這三大盒內,還蠻喜歡這樣的方式,透過上面的圖示標註可以很快速分辨主機線材、前後鏡頭和線控配件等部件,不會像以往開箱的配件都亂糟糟的東一袋、西一袋的,細心度讓人開盒拿取起來就很舒心。
首先來開盒的是主機和說明書的部份,可以看到取出的物件也是被包裝妥善收納起來,對有整理習慣喜歡簡潔的人來說體驗感會很好。
整體一覽包含MUFU M4黑盒子主機,以及彩色線材安裝說明簡章、四色彩色線材辨別標籤、簡易使用說明專屬的MUFU Video APP的QR code下載卡跟提示清洗車輛時要避免使用高壓水槍直沖以免受損的小卡、原廠客戶服務諮詢QR code卡和產品保固書,目前原廠提供一年保固,如果到MUFU官網註冊保固主機延長一年保固,主機共享有2年保固。
再來看到整個行車記錄器的核心也就是MUFU M4黑盒子主機,尺寸為80x50x21mm重量約96g,採用輕薄機身設計機身安置在車廂中也不佔空間也具有相當的防護作用,機身中央有MUFU鉻牌,同時標註型號和所採用的SONY STARVIS星光級感光元件,此外主機採用高性能運算處理器,所以可處理4K影像從而呈現前後鏡頭2K高畫質清晰影像,右上角標註WiFi符號標記,而銘牌的上方則有一條LED燈條設計,作為車廂照明使用是很貼心實用的功能之一。
從主機延伸而出的線材,採用快拆接頭分別以藍紅黑紫和不同裝置串接使用,安裝上透過顏色也方便區分,另外還有一條USB A的線材,則是可以連接行動電源來啟用停車監控功能。
機身背面內裡凹槽預留可黏貼魔鬼氈子母扣,以方便安裝至車廂內固定使用,上方有標註型號、電壓、序號和認證等標籤,另一側則是防水插槽蓋,撥開後可以看到microSD記憶卡槽和Reset復位孔,此外記憶卡規格僅限使用microSD速度等級V30以上,同時內存內量16GB以上記憶卡,最高可支援128G大容量記憶卡,要注意的是在首次連線後要先同步時間與格式化檔案,也建議每月格式化一次會讓儲存使用更理想。
而線控的部份包含一大堆的安裝配件可用,在有些袋裝上標註著收納的是什麼物件,讓人可以很容易的找到想要的東西,連帶後續若是收納也很方便。
琳瑯滿目安裝小配件提供的品項種類豐富多樣,包含魔鬼氈子母扣、鏡頭後視鏡支架、磁環、束線夾、束線帶和3M膠貼等部份,可以依據車型的不同或是安裝的需求來增添運用超便利。
MUFU M4黑盒子的線控長度約為2米,另外接頭處部份有所強化尺寸加大,所以這次在安裝時技師就格外注意車型跟安裝的位置的調整。
二合一線控以黑色方正造型作為設計,最頂端有收音麥克風,而正面前方區塊凸出處為GPS天線,在安裝時要面朝天空有利訊號的接收,另外設置透明LED指示燈,會根據不同的功能進而呈現紅/藍/紫的燈號顏色,分別以單獨或是混合提示告知當前狀態,右側則有藍色按鍵提供鎖檔與Wi-Fi功能應用,按下啟動一鍵緊急錄影與鎖檔同時會拍照記錄,轉到背面看到後方上方圓盤是蜂鳴器部份,提供騎乘時的警示音,安裝時只要撕下3M背膠依指定位置固定黏貼即可。
最後打開的一盒則是前後鏡頭以及各項的線材,同樣有條不紊在收納袋上貼著標籤提供辨別取用。
前後鏡頭與配件線材一覽,提供的各式的線材方便安裝使用。
前後鏡頭提供可調整的蝴蝶支架,可採用隨附的3M膠黏貼在安裝處,或是使用螺絲固定位置,也可以替換不同底座來因應不同車款靈活調整安裝位置。
MUFU M4黑盒子重點之一前後雙鏡頭以金屬機身為體達到車規等級鍍膜鏡頭IP67防護等級,面對惡劣天候環境下仍有相對強韌的耐用性,同時選用高透光全玻璃鏡頭,解析度為2K HDR/1080P HDR錄影模式高畫質更有助於忠實還原環境環境畫面、此外光圈達F/1.8提升進光量讓整體細節更清晰,具備的廣角定焦鏡頭對焦範圍1.5m~無限遠有助開闊視野收納。
前後鏡頭連接線材端以顏色分別有所不同分辨,像是前鏡頭採用的是黑色接頭,而後鏡頭連接線材端則是藍色,此外可搭配線材辨識標籤貼紙,在串連延長線時作為備註使用。
ACC電源線以紅黑色線材端作為辨別用以連接電源與電門的部份,安裝在油車上時則是注意正負極以及兩端不能直接接到電瓶上的注意事項。
雖然在主機上有延伸USB線材可連接行動電源,但也是考慮到使用者放置與規劃車廂空間的需求,所以也提供了停車USB延長線可以搭配使用。
另外還有附上1米、2米的延長線材,可以對應不同車型車身長度,來延伸不同配材或鏡頭端的長度搭配使用。
眾所週知行車記錄器的安裝方式,不外乎是可以自已DIY安裝或是請機車行技師來裝機,但是想要自已動手通常需要有一點電機知識和拆裝的手工藝,如果不想動手就再請技師來安裝,不過一般車行通常很忙要約時間過去那等或是留車幾天安裝等通知,是交付的新車還好但是如果是需要上下班機車通勤要裝的話,就免不了陷入沒車可用的不便中。
這次MUFU新提供的預約到府安裝方式,覺得很新奇也是新趨勢,可以讓使用者不用舟車勞頓奔波花時間到車行或是免去自已裝拆卻又苦手窘境,直接透過表單預約跟店家連繫約定日期、時間,屆時就有外派師傅到指定的地點或是家裡上門服務相當方便也大幅節省時間,所以就選擇這樣的安裝方式來為MUFU M4黑盒子行車記錄器機車進行安裝囉。
預約到府安裝透過電話訊息確認方便的日期時間,安裝前會再通知提醒,要注意的是跟服務人員要確認安裝的行車紀錄器型號和裝機的車型,以及是否有舊機需要拆除等事項,另外如果要臨時更改安裝日期時間也要提前告知。
這次安裝時個人也先擺好要安裝的MUFU M4黑盒子一眾的主機、鏡頭和配件等部份,再等待師傅上門安裝,安裝費用的部份依照不同的車型和是否有舊機拆除等項目,可以在預約時先詢問大致費用再評估,不過實際到現場安裝處理時,如有需要增減的配件師傅也會先行告知或是可以自已先詢問一下。
像這次有舊機要拆除的項目,就有分快拆或是細拆兩種方式,顧名思義就知道是處理的方式不同,所以這個項目的費用也有不同,基本上跟一般車行安裝處理的費用差異不大,不過仍注意實際的報價仍要以現場師傅告知為準。
到府安裝的師傅自帶齊全的工具箱,同時拆裝的技術也不錯,對於大多數常見的機車車型如何來安裝、拆裝機車跟走線都暸如指掌,對於這次安裝的MUFU M4黑盒子新機也是覺得很讚,才開始交機就已經有不少人在預約,一天就要跑好幾單客戶了,而前後鏡、主機和線控等行車記錄器部件,也都依據車種不同和過往安裝置經驗來推薦位置,從舊機拆機,到更換新機的走線,整體的安裝的時間大約落在一至二小時上下。
MUFU M4黑盒子,前鏡頭安裝位置可搭配隨行附件安裝在後視鏡上作固定,但這次就照之前的安裝位置就好,再選擇黏貼或是鑽孔鎖螺絲固定,可依照不同車型來作靈活的安裝調整,這次安裝在龍頭下方,同時比較好照映到車殼前側處與道路做平行視角,配上廣角鏡頭可以收錄到更多畫面也是不錯的位置,而後方則是固定在機車尾上方再轉動鏡頭調整角度即可,如果是安裝在靠近車牌的位置,就會容易被車身震動影響到要多費一番功夫去作減震調整。
主機部份則同樣的是安裝在車廂之中,透過整線後拉出連接主機,再搭配上魔鬼氈來固定主機基本上以盡量不影響車廂使用空間為原則來配置。
線控的部份因為線材接頭尺寸關係,如果需要在開孔洞會覺過大反而影響龍頭內部結構,所以採用由左邊後視鏡拉伸出線材來安裝在儀表板與大燈開關中間,雖然覺得線控轉調是為了安裝方便但方向轉的不一樣覺得有點小奇怪,但是實際上路後發現這角度有點意外的好用。
最後安裝完成,拿出MUFU M4黑盒子外盒也是要與安裝的行車記錄器合照一下,再逐一跟安裝的鏡頭、主機等部件拍照記錄以確認竣工回報,安裝完成後打開APP連線即時測試各項功能是否正確無誤,也會建議安裝好後上車試看看,比方你有裝手機支架等物件在車上時,包含線控的順手度、主機的運作狀態等,另外若是有其他個人需求要調整的部份,也可以當下馬上跟師傅回饋諮詢確認,畢竟後續若有其他要處理的部份,要再次預約上門服務就有點浪費時間跟金錢了。
一起來看看安裝完成的MUFU M4黑盒子各項部件吧,前鏡頭延續安裝在龍頭下方位置處,原本舊機採用3M背膠黏貼,但這次則採用螺絲固定比較牢靠些,就能避免之前發現在移車時不小心被弄到碰撞的狀況發生就很擔心他會脫落,不過就還是要看個人安裝需求提前告知。
後鏡頭固定在機車尾燈交接處這個位置,之前是裝在手把下方處但在發現在拉抬車子時也會常磕碰到都很小心注意在拉把手,這次安裝在這位置應該是不錯,實際看到後方拍攝的影像沒有被震動到或果凍效應就是很穩妥,後面就再看看其他使用狀況再留意。
主機配置在車廂內,依不同的車型調整搭配魔鬼氈來作固定使用,要拔取也方便,這邊安裝則是也將記憶卡槽安裝在向上的位置也方便我們來取卡,另外一開始就可以看到這個很貼心的車廂照明設計,讓使用者可以在夜間打開車廂時,獲得一定的照明效果,來拿取東西時就很方便實用。
尤其在沒有路燈的路邊或昏暗的停車場內,再也不用伸手不見五指摸索著找東西,只要打開車廂後就有MUFU M4黑盒子主機為你照明,方便查找到車廂內的物品。
而提供停車監控是相當實用的功能之一,可以透過外接行動電源來對車輛前後進行監控,可以留意是否被碰撞到而找不到的人的處境,以前就發現過機車雖然好好的站立但側邊明顯有被刮劃到的狀況,覺得可能被人弄倒或刮劃到,有了這樣的監控就可以方便掌握停車時的狀態,另外可以設定連接後就開啟停車錄影,可以看到主機與線控上燈號亮起,代表已啟動停車監控,也可以設定震動偵測,有風吹草動就會立馬監控起來或是發出警示聲告知。
MUFU雙鏡頭機車行車記錄器M4黑盒子 I 停車監控前後鏡頭影片
直接來看看啟用停車監控的影像,就可以很明確的留意停車時週遭的人車動態,無論是走動還是騎行而過都能精準掌握當下的環境,同時也可以觀察到日夜間光線和氣候晴雨的變化不受影響的來守護愛車,但要注意的是搭配使用的行動電源需要USB埠電源輸出為5V/1.5A以上,以及電力的多寡是決定錄影時長的重點。
線控主要配置在龍頭上方處方便就手操作是重點,其次就是依不同車型再做合適的搭配調整方式,這個位置掉轉方向視覺上有點小不習慣,但是按鍵操作上卻意外的順手好按。
在行車時遭遇到突發狀況時,只要用左手大姆指略為短按一下,就馬上觸發緊急錄影鎖檔的動作,執行動作時上方正常運作中的藍色燈號,會轉變為藍燈閃爍同時也會有嗶嗶的提示音,也不影響行車意時手把的操作,不過也是要注意按壓時手指狀態和按鍵次數分別為不同功能的部份。
提供了,短按1次即一鍵啟動緊急錄影並鎖檔,並同時拍照一張,再按一次則取消連續長嗶聲,而快速短按2次是開啟/關閉指示燈的動作,另外長按3秒則是重啟Wi-Fi的功能,就要再熟悉一下會更加順手。
MUFU M4黑盒子同樣支援專屬的MUFU Video APP,透過掃描說明書上的QR code或是從應用商店Google Play還是AppStore中搜尋下載安裝,就可以提供行動裝置即時查看影像,檔案下載、簡易的影片編輯和分享功能簡直不要太方便,連線開啟APP中Wi-Fi無線連接,選擇對應MUFU M4機身Wi-Fi,輸入預設密碼就可以連接。
另外要注意的是兩個步驟一定要先操作到,第一個就是要先格式化記憶卡,不然連線後會一直警示沒有插入記憶卡,線控提示燈號也會亮起,有時間的話也是每個月格式化一次記憶卡會儲存上會比較理想,第二個則是啟用傾倒偵測校正,主機固定後立起中柱,讓主機辨識這個位置為一般騎乘狀態。
連線進入MUFU Video介面後,可以看到目前指定的鏡頭顯示影像,畫面左上角有預設REC錄影中字樣,透過左側圖示可以切換前後鏡頭即時影像,中間選單列表由左至右分別代表記憶卡檔案、可點選影片和照片功能以及設定,可以注意到右下方有Google地圖符號,因為MUFU M4黑盒子線控,有搭載高精度GPS定位系統導入圖資,可以記錄騎乘軌跡。
要注意的是無線連線MUFU M4黑盒子時因為沒有網路,所以看不到地圖資訊,所以要下載影像檔案後,就可以看到在影片下方會即示Google地圖以及移動軌跡,同時影片浮水印上也有時間、車速和經緯度的資訊,光是有這個功能就算是相當超值了,更別說還有測速照相提示的部份可以提醒行車時的車速留意道路限制。
設定內可以看到諸多選項包含時間、傾倒偵校正、緊急錄影、時間標記、錄影間隔時間、前後鏡頭EV值設定等部份,稍微上手滑滑查看就可以很快速了解了,另外MUFU M4黑盒子搭載了清晰極致2K高畫質,預設為1080P可以到APP設定內自由切換2K HDR/1080P HDR錄影模式,這邊就選擇2K畫質來試試看,不過要留意檔案這樣就會偏大,若想保存的時間較長可以再挑記憶卡容量選擇大一些的,以免循環錄影後記錄的時長不足。
前後鏡EV值則可依當下光源環境,分別進行±3範圍設定調整確保影像可見度,錄影間隔,可以設定1分鐘、3分鐘兩個時間可以依需求調整,要留意如果選擇較長時間這個選項時,等候存檔關機時間就較長。
此外像是停車監控模式,也可以設定開關時的狀態像是停車錄影或是震動偵測的部份,但就是要外接行動電源才會作動,而線控上的LED提示燈號,也可以依照個人習慣來設定開/關,或是LED閃爍和蜂鳴警示的組合調整都可以,不過在實際使用上後會覺得直接開啟LED閃爍+蜂鳴警示都開啟最適用,因為你在行進間一般不會低頭看燈號,反而直接聽到蜂鳴嗶嗶聲告知,比如開機、測速照相提示的部份,聲音也不會過大是可接受的範圍,但就看每個人的接受度來調整吧。
要如何下載騎乘時錄製的影像、照片檔案呢?除了可以取出記憶卡到電腦上存取外,也可以直接透過這個APP下載,在主介面中選擇記憶卡圖示,可以看到分別有循環影片、拍照檔案、緊急檔案三大主要管理選單。
也很貼心提供各段影片的縮圖列表,顯示依前後鏡頭、日期時間等順序排列,滑動一下就能很快就能找到想要的檔案,再勾選想要的檔案即可下載到行動裝置內,就可以不用連接主機,直接離線在行動裝置內查看。
同時從主機上下載儲存的影片和照片檔案,還很方便的可以直接在APP上做簡易的編輯,包括剪輯影片長度,截錄需要的片段作為使用,同時也可搭配多種配樂使用,還能可以移除原聲改為靜音,從新搭配音樂貼合影片剪成短影音,作為事件提供或是出遊時的小記錄直接轉發分享到社群平台更是好用。
作為車機方便性上即開即錄是MUFU M4黑盒子的亮點之一,插上鑰匙轉開啟電門後就可以看到安裝在一側的線控過電指示燈開機中,不同的燈號也代表不同的狀態,查看說明書後就可以很方便的了解當下機器動作,先說紫色燈號代表Wi-Fi開啟,預設為3分鐘後自動關閉,也可以切換為長時間使用,這個時候就可以進行APP的連線,其他藍色燈號和紅燈號則是動作或警示作用,依功能不同會單獨亮起或是混合搭配呈現,方便使用者可以透過檢視燈號來判斷很快就可以上手。
燈號狀態列表如下
一般錄影:紅藍燈同時(紫色)閃爍 (Wi-Fi on)、藍燈閃爍:(無Wi-Fi連線)
緊急錄影:紅藍燈同時(紫色)快閃 (Wi-Fi on)、藍燈快閃 (無Wi-Fi連線)
未錄影:紅藍燈同時(紫色)長亮 (Wi-Fi on)、藍燈長亮 (無Wi-Fi連線)
測速照相警示:紅藍燈交替閃爍
※異常狀態:紅燈長亮,可能代表無記憶卡、壞卡、需格式化記憶卡,或著前鏡頭或是後鏡頭異常,要作檢查
另外也依不同的動作,如果有開啟蜂鳴器也會有相對的提示音,像是開機完成時會有嗶的一聲提醒,而感知到測速照像時,可以看到紅藍燈交替閃爍,同時也會伴隨著警示音提醒注意車速安全。
同樣備註一下,提示音的功能方便辨識:
嗶一聲:開始錄影 / 手動緊急錄影
嗶三聲:前方測速照相提醒、快響嗶五聲:未插卡或卡異常
※連續長嗶聲:車身傾倒
大致了解MUFU M4黑盒子各項功能操作後,直接到路上看看實拍效果如何吧?! 先來看到照片與截圖的部份,日間行車停等時光線充足的環境下,皆能很確切的留意到前方所停等的車輛狀態細節,同時車牌字數也能清楚辨識。
鏡頭轉到到夜間時刻,雖然身處在只有店面招牌、車輛大燈的低光源環境下,也是能詳盡的記錄當下週遭環境的樣貌,很如實的呈現出前方停等的車輛車牌等也足夠辨識。
再看到白天後方的部份,透過後鏡頭的記錄也能很確切的注意到車輛停等以及後方來車時狀況守護四面八方。
同樣轉到夜間的部份透過後方鏡頭中,可以看到雖然晚上很容易會被後方往來車輛大燈等直射,但仍能看到對於車輛狀態以及車牌有一定的辨識可視性可供查看,若有事件發生需要查找時就可以很容易心中有數的確切掌握。
另外實測上路後MUFU M4黑盒子雙鏡頭機車行車記錄器影片部份,前後鏡頭影像畫質直接選擇是2K高畫質來拍攝,影片時長設定為1分鐘,沒有採用前後鏡頭合併影像的檔案方式,直接原汁原味的呈現實拍效果,在YT上設定可以選擇為1440P直接觀看就可以。
MUFU雙鏡頭機車行車記錄器M4黑盒子 I 陰天平面道路前/後鏡頭
首先來看到的是陰天平面道路時的前後鏡頭,沒有調整EV值在天候不佳的情況下畫面也能很忠實還原,可以清楚可見前後方的車輛車牌以及行駛狀態,另外剛好在過路口時看到小貨車臨停在路邊,也沒留意是什麼狀況,透過後視鏡發現應該是有事故發生機車傾倒在路邊,希望人車都平安無事,行駛道路真的要注意安全,如果有安裝像是MUFU M4黑盒子這樣的行車記錄器,提供的碰撞傾倒功能,影像就會自動儲存到緊急錄影檔案中以確保,當下的關鍵影像能被妥善保存功能的話會更好,同時也覺得無論是汽機車都要將行車記錄器要列為必要的配件,避免突然遭遇到的事態也能做為判斷的佐證依據。
MUFU雙鏡頭機車行車記錄器M4黑盒子 I 雨天平面道路前/後鏡頭
面對天氣更佳不好的下雨天時,MUFU M4黑盒子也不用擔心,前後鏡頭選用車規等級鍍膜鏡頭IP67防護等級,主機/線控為IP66防護等級加上SGS國際認證全機防塵防水,所以在遇上視線不佳雨水濕滑的道路上行駛也能有清楚的影像,不過大概真的是蛇年都蛇蛇蛇出來了,難得遇上逆行的移動式神主牌真的是厲害到無言了....。
MUFU雙鏡頭機車行車記錄器M4黑盒子 I 白天平面道路前後鏡頭
一般日間天氣狀況良好,有光線充足良好時,更能清晰可見在林蔭間進行間時的車輛動態狀況,進而眼觀四面、耳聽八方的為我們注意關照,同時在停等紅綠燈的時,也都可以協助留意辨識車牌以及行人等外在環境,在面對瞬息萬變的用路狀況,有影像協助留意行車時的安全性是很重要的。
MUFU雙鏡頭機車行車記錄器M4黑盒子 I 白天地下道前後鏡頭
另外像是在行經地下道或是隧道等,這樣明暗交錯光線變化較大的地點路段時,透過影像鏡頭可以留意到MUFU M4黑盒子,面對這樣光影變換之間受到的影響不大,幾乎瞬間在進出地下道時,就能很快的適應不受到光源環境變遷的干擾仍是竭忠盡智關注前後道路狀況。
MUFU雙鏡頭機車行車記錄器M4黑盒子 I 晚上地下道前後鏡頭
看完了白天的地下道,再到晚上的時候來看一下同樣是進出地下道的狀態,也是能很明確的記錄從進入地下道到出地下道騎乘間變化,雖然已是夜間在外在光源照明顯不足的情況,仍是很遊刃有餘的記錄週遭狀況。
MUFU雙鏡頭機車行車記錄器M4黑盒子 I 晚間平面道路前後鏡頭
與此同時也來觀察看看夜間平面道路的行車記錄部份,可以看到在晚上停等車時前後方的車牌可以很明確的辨識到,同時可以看到後方的車輛大燈的部份,由後方產生的眩光部份基本上不會過曝去影響到後方車輛的辨別度。
MUFU M4黑盒子雙鏡頭機車行車記錄器,不愧是以黑盒子定義功能真的不容小覷,搭載的前後雙錄鏡頭提供的高動態範圍攝影,高畫質高解析度可以幫助使用者調查真相釐清事件緣由,在實測中也路遇到他人事件的發生,真的是覺得需要有行車記錄器作為佐證格外重要,就像是櫻木花道說的左手只是輔助,MUFU M4黑盒子也是重要的輔助,作為有備無患的證明雖然很希望能派不上用場,但是若在有需要的時候也絕對不能沒有,畢竟現在都是講究證據的時代,有幾分證據,說幾分話。
此外MUFU M4黑盒子也具備傾倒緊急錄影萬一有事件發生也能立馬鎖檔保存記錄檔案,另外線控GPS可以作為功能提示和車速警示,還可以到地圖中查看軌跡移動記錄相當實用且精準,此外還貼心具備主機照明功能,為車廂帶來光亮,與此同時可連接行動電源可作停車監控更能很大程度的來留意愛車的週遭,加上全機防塵防水面對刮風下雨也能忠誠守護騎乘時的安全,所提供的專屬MUFU Video APP連線即能立馬查看影像讀取資料,不用插拔記憶卡就可以快速瀏覽檔案,同時還可以進行簡易的影片編輯分享至社群平台或是下載到裝置中查看。
MUFU專為機車族打造高CP值機車行車記錄器,無論是安全帽款或是機車安裝款都十分貼近機車族使用,從定位上、功能上甚至價位上確實可以說做到了物超所值,更別說現在購買MUFU雙鏡頭機車行車記錄器M4黑盒子只要完成指定任務,還有機會獲得7-11禮卷$500元的優惠活動,如果新年想裝新機,為自已、為家人外出騎乘機車安全守護的話,是絕對是相當值得納入口袋名單的機種沒有之一!!
了解更多MUFU雙鏡頭機車行車記錄器M4黑盒子https://lihi2.com/3Ca1r

隨著Wi-Fi無線網路技術需求不斷推進,引領2.4GHz、5GHz與6GHz三頻段次世代的Wi-Fi 7也稱為IEEE 802.11be、高達320MHz頻寬也在市場上開啟新一頁,為我們這個廣泛應用3C科技、智慧無遠弗屆的世界,可對應更多的設備以及更高頻寬提升每一台裝置的無線速度,畢竟現在這個世代除了人手一機的手機和電腦、筆電需要使用到網路外,甚至智慧生活、家庭家電也導入聯網應用,連帶遊戲玩家、追劇追片族群都也需要穩定流暢的網路環境。
這次開箱的「MERCUSYS Halo H47BE BE9300三頻 Wi-Fi 7 Mesh路由器」,就是搭載新一代Wi-Fi 7功能包含超寬的320 MHz頻道,使資料傳輸比之前的Wi-Fi6/6E容量再翻一倍,此外全新的MLO多重連接傳輸技術,可以跨不同頻段和頻道同時發送和接收數能提高吞吐量,同時減少延遲和提高程式的穩定性,其中的4K-QAM正交幅度調變則是將每個訊號可以更密集嵌入更多的資料數據,連帶著讓傳輸速率提高了20%,另外16×16 MU-MIMO則是帶來雙倍串流雙倍容量,使得無論在串流媒體或是下載程式檔案、玩線上遊戲都能有流暢穩定表現。
此外在三頻Wi-Fi 7速度高達9.3 Gbps無線網路下,仍設置3個2.5 Gbps的WAN/LAN可自動切換連接埠提供有線架構、更能透過Mesh架構全屋Multi-Gigabit網路覆蓋範圍可達180坪並提供無縫漫遊的穩定體驗 ,同時最大可提供到超過200部設備連線使用,還提供MERCUSYS APP應用程式,可以協助輕鬆管理網路和設備狀態。
延續之前MERCUSYS產品風格以搶眼的紅黑配色基底襯托出白色機體的醒目度,燙金的Wi-Fi 7襯托高階的Halo H47BE BE9300三頻 Wi-Fi 7 Mesh路由器,另外值得一提的是產品還提供3年保固和免費技術諮詢與服務。
盒後則有產品規格簡介,以下規格資料若有任何錯誤,以原廠所公佈資料為準。
SPEED:574 Mbps at 2.4 GHz + 2880 Mbps at 5 GHz + 5760 Mbps at 6 GHz
SPEC:內建天線、1.5 GHz Quad-Core CPU、3× 2.5 Gbps Port (WAN/LAN auto-sensing)、MLO(多重連接模式)、4096-QAM、OFDMA、HE160 on 5GHz、HE320 on 6GHz
FEATURE:MERCUSYS APP、路由器/基地台模式、統一的網路、無縫漫遊、彈性擴充、家長監控、QoS流量管理、IPTV(MOD)、IPv6、MU-MIMO、Beamforming(波束成型)、智慧連線、TR-069、WPA3安全加密、BSS Color、TWT(目標喚醒)。
開箱,這次上手體驗Halo H47BE為常見的Mesh路由器雙機組合,不過如果使用無線網路樓層數和隔間過多的話,想要架構收訊更佳的環境的話,就建議再多添購一組來搭配會更加理想。
內容物一覽包含Halo H47BE兩台和電源供應器兩個、RJ45乙太網路線以及快速安裝指南。
外觀採用簡約風格長方梯型身影的Halo H47BE,實體尺寸大小為170x122.4x103.5mm這樣大小很適合放置在居家或辦公環境中不佔空間也美型,作為BE9300三頻 Wi-Fi 7 Mesh無線網路路由器,無線標準分別為2.4 GHz的Wi-Fi 6 802.11b/g/n/ax規格、而5 GHz和6 GHz則是Wi-Fi 7 802.11be最新規格,內建高增益天線提升訊號覆蓋範圍,同時具備有320 MHz頻道、4K-QAM、MLO功能。
機身後面規劃在上方可以看到橫長條全面積孔洞對Halo H47BE提供散熱,下方排列分別是Reset重置鍵和連接介面3個2.5Gbps埠皆具備WAN/LAN自動切換功能,可辨識連接裝置或網路線對象自動切換開啟,更可作為有線連線架構,在一側則是供電接孔。
在機身底部週邊配置四個止滑墊可方便安置在桌面上不晃動,底部同樣配置大面積的橫長條全面積孔洞有助散熱還有個X般的集中形狀,聚集在中央標籤備註機身型號、電源規格、SSID序號和相關認證標章。
電源供應器規格型號:P120200-2B1、輸入100-240V(輸出:12V/2.0A)、接頭5.5x2.0mm。
Halo H47BE機身前方在MERCUSYS品牌字樣,下緣配置像開口般的曲線LED指示燈,讓人可以很直覺化的來判斷當前運作狀態。另外值得一提的是Halo H47BE雖然不分主副機,但是在初始需要串連兩部設備不過配對上就相當容易,不用像之前Mesh路由器需要透過網路線互串,只要設定好主機,再開啟另一部主機就會搜尋配對連線設定便能自動完成,可以說是每一部都能當作一台獨立主機後續使用拓展上更加方便。
不同的LED燈色來辨別機身狀況相當直覺,開機時是黃色LED啟動中,而後續設定時會顯示藍色LED,連線成功設備正常運作時則是白色LED,如果顯示紅色LED時代表連線有問題或是斷線可以馬上來排除,另外也可以依需求選擇夜間模式透過APP來關閉LED燈光。
MERCUSYS水星網路,為了旗下的設備端提供MERCUSYS APP讓使用者在行動設備端,就可以一步一步按圖索驥快速的完成所有的設定操作十分輕鬆好上手。
初步設定MERCUSYS水星網路設備裝置時,先選擇個人當下入手裝置再進行下一步的設定,就選擇Halo H47BE來作設定。
按照圖示化的指引與說明,對應裝置燈號連線配置,讓新手玩家們也能簡單完成。
初步配置後再設定放置的地點,以及相關的網路連線類型,再將電信商提供的連線配置名稱密碼進行設定確認就接近完成了。
再開啟APP後就可以看到歡迎使MERCUSYS網路,以及設定完成的Halo H47BE,在要主介面上可以看到當前的設備名稱,以及連線裝置提示詞,還有架構的Mesh網狀節點數量2台,上傳下載量清單和定義設備位罝清單,另外還可以看到連線的用戶端數量狀態。
同時可以確認頻段以及設備的下載上傳速度,連接的用戶端資訊部份,讓人一目瞭然方便掌握。
另外可以查看個人資訊,如果是第一次使用MERCUSYS設備的話,就要新申請一個使用者帳號才能啟用,在分頁中可以設定Wi-Fi、訪客網路、網路優化、黑名單、重新啟排程、進階WPS,以及家長監設、QoS、每月報告、管理員、更新Halo等功能。
APP在連接設備或是其他狀況時也會有訊息通知,另外連線無線路由器的部份,需要有支援WiFi 7裝置部份才能發揮到其效能,設定搜尋Wi-Fi時可以看到,選擇所選Halo H47BE BE9300 WiFi 7(IEEE 802.11be)時會顯示Wi-Fi 7設備符號也代表正常啟用中,同時也可以看到三頻的無線頻道。
這邊網路連線部份採用固網寬頻PPPoE連網,此外APP中預設裝置為路由器模式,也可以設定為基地台功能。
另外Halo H47BE還可以啟用MLO網路多重連結模式,能進一步同時連接2.4 GHz、5 GHz 和6 GHz頻段進而可提升吞吐量、減少延遲讓裝置連線速度更有效率。
再來看一下分頁的諸多功能,其中相當實用的是家長監護功能可以協助家中有小孩青少的家庭幫忙小朋友們對於網路時間制定,避免小朋友們一整天沉迷網路世界,除了時間、日期的安排外,也能過濾並阻擋網路上不良內容的的影響。
另外可以設定訪客網路,不用擔心家中網路密碼外洩,即可提供給來訪的親朋好友網路連線使用,同時也可以指定頻寬速度。
可依個人需求來設定的QoS流量管理功能,透過指定主要裝置設備的優先順序以及頻寬速度,讓效能提升更避免網路阻塞影響網路體驗。
黑名單功能,則是可以禁止設備連接到網路上,對於有時候會有莫名的設備來蹭無線網路時就很實用。
功能中還有管理員指派的部份,除了原本裝置使用者外,也可以指定擁有MERCUSYS帳號的使用者來對Halo H47BE進行管理。WPS則是簡化連接方式,方便使用者透過裝置連線到Halo網路。也可以自定Halo預定時間重啟排程。同時也可以設定自動更新Halo網路版本。
最後來看一下每月報告的部份,方便我們可以更好的來掌握Halo H47BE裝置的安全性以及連接設備的數量、流量使用率,同時可以查看優化網路的次數,此外如果覺得網路有點不順暢時,也可以啟用網路優化功能,讓使用網路狀態時更完美。
實測安置位置同時歸功Halo H47BE提供全屋Multi-Gigabit訊號最大可覆蓋至180坪Mesh網路,在居家環境三層樓空間中,採用的是中華電信雙向速率500/500Mbps,所以分配兩台設備放置的主機分別位於二樓前端書房,以及配置在一樓客廳處,不過因為三層樓的空間也許後續再添加多台串連擴充會更理想。
逐一測試看看各個測試點,先透過Wifi分析儀APP檢測網路訊號表現,測試點A可以看到在分別在6GHz、5GHz和2.4GHz頻道上,MERCUSYS的收訊覆蓋都還不賴,同時Halo H47BE還有減少週遭Wi-Fi AP干擾的BSS Color著色技術,可以大幅降低附近裝置訊號的干擾,從而提高傳輸效率。
在SpeedTest測速下,因為Halo H47BE與中華電信數據器連接的測速點A距離最近,可以發現雙向下載上傳速度都達標500/500Mbps甚至還突破不少。
測速點B,位於狹長型的建物空間到後方這個測試點往往無線訊號不佳,都需要再配置Mesh設備有效穩定,但在查看Wifi分析儀APP 6GHz、5GHz、2.4GHz頻道上MERCUSYS涵蓋的範圍與其他無線網路顯的更大。
而在在SpeedTest測速下,測速點B實測下來雖然只有75.6/17.7Mbps但也強過之前配置的無線路由器強的不是一星半點。
測速點C位於一樓客廳處,則是同樣距離Mesh架構下主機設備近的點位,所以在Wifi分析儀APP下的三頻範圍收訊表現也妥當呈現。
同樣在SpeedTest測速下,可以看到測速點C的速度也維持突破500/500Mbps帶來穩定的表現。
測速點D,是位於一樓Mesh架構下設備的後方,本以為跟之前的類似頻段不佳但實際看起來品質在2.4GHz為-60dbm、5GHz為-65dbm,而6GHz則是在-65dbm中下。
在SpeedTest測速下,測速點D表現則還不錯有到下載400/上傳200Mbps區間的速度。
較為挑戰的是三樓的測速點E,畢竟沒有設備在此所以覆蓋範圍則會略為不優,收訊品質2.4GHz為-50dbm、5GHz則是-70dbm以及6GHz為-72dbm
雖然在二台Halo H47BE全屋覆蓋下,SpeedTest測速下測速點E仍獲得下載68.5/上傳15.7Mbps,但想要有更完善的無線速度可能需要添加到三至四台擴展設備組成會是更理想的。
另外透過支援Wi-Fi 7無線網路晶片的主機板ROG Maximus Z790 Dark Hero,更可支援6 GHz頻段無線網路,在網際網路設定中可以看到連接Halo H47BE中,通輸協定為Wi-Fi 7(802.11be),6G頻段連接達到508/580Mbps接收傳輸速度。
這樣架構起來的Halo Mesh網路,應用在多樓層或是在辦公室隔間多的環境下使用都便利不少,基於同一個網路名稱和密碼下,即可無縫漫遊全屋的網路體驗自動切換訊號端,應用在視訊會議、線上學習或打造智慧家庭生活時也都能有著穩定表現。
Halo H47BE 內建天線提供360度訊號,同時輔以Beamforming波束成形和Antennas自動分配無線網路資源功能,更有利擴展訊號覆蓋範圍。
搭配起家中的智慧家電像是電視,拿來觀看YouTube、Netflix、Disney+等影視平台,也都能獲得看片高畫質時的穩定追劇感受。
此外對於想要遊戲串流對戰和視頻追劇觀看的使用者來說,Halo H47BE全屋可覆蓋至180坪Mesh網路,更讓人可以方便走到那玩到那、看到那幾乎一點也不用擔心訊號會卡頓或延遲,隨立馬享受舒適順暢的無線網路環境。
過往使用Mesh網狀架構是從Wi-Fi 5開始,覺得幾乎是一眨眼就要迎接Wi-Fi 7世代的來臨,與此同時網路設備端也從早先100M到現在500M,甚至可以申請到2G/1G上網速率。
所以想要匹配的上現在越來越高速的網路環境,這一台MERCUSYS Halo H47BE BE9300三頻 Wi-Fi 7 Mesh路由器,從美型簡約精巧造型來說融入居家生活也不佔空間,各機也可以獨立存在應用,甚至再連接擴展起來會讓人覺得更是得心應手。
同時擁有超寬320 MHz頻道、4K-QAM、MLO、6 GHz頻段等Wi-Fi 7諸多翻倍與新技術加載下,幾乎是讓人有感速度翻升的暢遊體驗,此外BE9300三頻的無線頻寬分別在6 GHz頻段上提供5760Mbps,5 GHz頻段上提供2880Mbps、2.4 GHz頻段上提供574Mbps,共可達到9214 Mbps高速傳輸速度,對於需要大量加載的遊戲、影片等想要不卡頓、不延遲、也不再是問題。
方便應用的MERCUSYS APP應用程式,無論在設定Wi-Fi網路管理時更好掌握,也可以查看使用時的每月報告更好了解設備連線狀況,同時也可以協助家長來對於網路進行排程設定更有效率,另外可以優先排序設備的QoS,使用起來更不受到同時聯線多台設備的影響
總的來說Halo H47BE可以說是目前多樓層大空間基於Wi-Fi7和Mesh網狀網路系統下不錯的的佈局機種,可以讓人方便架構無線網路環境,同時對使用者也是很友善的體驗,不過如果樓層數過多或死角範圍較多則要再多添購幾台來組成,不然一般兩台設備就能覆蓋全屋180坪的網路,同時還可以支援跨頻道的使用,想要為家中實現無縫切換的高速無線網路環境體驗、以及體驗最新最快速的Wi-Fi 7世代流暢穩定的感受可以是納入口袋名單的好選擇之一。
2025-01-02 10:52 #1

如果是喜愛白色的電腦零組件的電腦玩家的話,整組從頭到腳都要白色系就是追求啦,過往開箱過Micron Crucial美光桌上型記憶體,大多數是黑色版本雖然是一貫沉穩有風格,但遇見了白色款的記憶體也只能說一句真香。
所以這次上陣開箱難得的是白色Micron 美光 Crucial PRO DDR5-6400 OC電競版記憶體,白色調一整個超吸晴,搭配折紙工藝設計的鋁質散熱片更顯質感,隨插即用的是採用美光原裝顆粒速度高達6400MT/s、32GB(16GBx2),此外支援XMP3.0/AMD EXPO超頻,如果搭配全新次世代CPU、主機板高規格配置後,那麼直接全速爆發、輕鬆升速、降低延遲根本不在話下。
雖然上手的是白色版本的Crucial PRO DDR5-6400 OC電競版記憶體,另外也還是有黑色版本可供選擇,在包裝上同樣延續美光記憶體風格,直接白底紫邊加上霸氣外露的透明包殼讓你一眼就看到雪白的Crucial PRO DDR5-6400身型一眼難忘,此外各大重點特色也逐一標註兩條容量16GB組成32GB、6400MT/s、延伸時序38-40-40-84,以及支援次世代多核心CPU開啟遊戲高幀暢玩新里程。
背面可以看到多國語言產品特色和相關規格型號介紹,同時有捷元代理標章以及官網產品資訊QR碼,品質基本有保障,更別說享有原廠終身保固。
Crucial PRO DDR5-6400 OC電競版記憶體,白色版本只能說太吸晴太吸晴了,採用的折紙工藝設計造型相當有質感,同時鋁質散熱片能夠在運作時帶來高效散熱降溫。
此外在前後兩側上有標明Crucial品牌字樣和產品規格標示,標註支援桌上型電腦規格的UDIMM Kit插槽型式,電壓為1.35V,時序為CL值38,採用為常規桌上型記憶體288針腳,提供DDR5高速記憶體傳輸頻寬之用。
安插在主機板上即插即用即能發揮效能,白色的身影搭配週遭水冷、散熱器燈效,更能被烘托的相當有氛圍。
採用的是Intel Core i7-14700K、Rog Maximus Z790 Dark Hero主機板,首先到BIOS SPD資訊中確認安裝正確辨識無誤的Crucial PRO DDR5 JEDEC中為5600MHz、若進一步設定XMP下可達最高傳輸速率6400MHz設定。
直接透過Rog支援的XMP3.0超頻設定中,可以看到提升的最大速度DDR5-6400 6400MT/s、延伸時序38-40-40-84和1.35V電壓。。
在CPU-Z查看Crucial PRO DDR5-6400記憶體,更詳盡的資訊項目包含製造廠商、型號和序以及所使用的美光顆粒和兩組時脈。
AIDA64中,再確認安裝的記憶體SPD資訊參數,可見Crucial PRO DDR5-6400各項記憶體規格、電壓內容。
透過效能測試AIDA64中記憶體讀取、寫入表現上,Crucial PRO DDR5-6400記憶體獲的排名也相當靠前。
再來分別就預設狀態以開啟XMP3.0後的AIDA64記憶體測試項目來看表現,基本預設下測試狀態讀取為86700MB/s,寫入為77477MB/s,複製為78041MB/s,延遲為83.6ns都也表現不錯了。
開啟XMP3.0後的AIDA64記憶體測試項目,則來到了101220MB/s,寫入為85912MB/s,複製為87901MB/s,延遲為71.8ns簡單就能提高分數表現。
最後來個雙強雙色出擊,黑色與白色各有擁護者與喜好類型,這一局白色電競出陣上場,也更亮眼表現也足以閃爆全場,作為Crucial PRO DDR5-6400 OC電競版記憶體,支援現下高階規格主機,帶動效能再上一個檔次,全面提升遊戲的流暢速度與高幀數畫面表現,在4K大作或是AI等需要高運算等表現上完全給予超強支援,此外能進一步透過XMP3.0/AMD EXPO開啟超頻可調,對於電腦玩家們更是渴切需要的,畢竟現下兩大主流處理器新平台火熱程度,連帶著週邊的主機板規格提升,怎麼能不立馬裝備上採用美光原裝顆粒速度高達6400MT/s的Crucial PRO DDR5-6400上場極限開局呢!!
Micron Crucial 現正 年終雙12 限時活動也不容錯過
Crucial PRO D5記憶體指定品項降價優惠
憑購買發票還可登入抽好禮
https://crucialpromos.com.tw/
1.Crucial PRO D5 6000 32G(16G*2)超頻雙通 黑 白散熱片 活動優惠2,499
2.Crucial PRO D5 6400 32G(16G*2)超頻雙通 黑 白散熱片 活動優惠2,699

SAMA先馬所推出的全景玻璃側透電腦機殼系列,目前多以境界為名為使用者打開不一樣的機內景色,迄今多款海景房設計從270度到曲面玻璃系列都吸引不少電腦玩家入住,為更豐富海景機殼全陣線內容,現正推出全新一棟有著超激価格、配置齊全的新成員。
就是這次開箱的「SAMA 先馬 SAK736 幻境界海景房電腦機殼」啦!!,同樣有著境界的封號,這次展開的幻境界實力景色不容小覷,帶來270度全景透側無打孔玻璃配置,擁有免螺絲快拆設計組裝更便利、更能支援ATX/M-ATX/ITX主機板,此外內建右側12cm ARGB反葉風扇、後置12cm ARGB風扇,機殼內最大可配置到9個風扇,同時緊湊身型設計的空間結構中可支援最大360水冷,來為散熱、燈效增添效果,除此外配置USB 3.0、Type-C、燈光切換鍵整體I/O介面應用上也不馬虎,加上可重複性PCI檔板和兼容的HDD/SSD硬碟安裝,瞄準在兩千元上下價格這個區間,很紮實打開讓人耳目一新的機殼幻境界啦。
SAMA先馬SAK736幻境界,箱裝延續SAMA風格,兩側正面有著實機透視圖和幾大功能特色標註:全景玻璃、速裝結構、支援360水冷、支援Type-C。
兩側邊標註SAMA SAK736幻境界的各項規格,以及廠商資訊。
SAMA SAK736幻境界,還蠻貼心的附上一張單頁紙本介紹配件、規格以及各部元件的說明圖示,初上手時按圖索驥很容易快速安裝。
另外附上的各種小零件部份,採用分格收納盒方便整理,其中包括束線帶、主機板螺絲、銅柱、電源螺絲、彈扣和擦拭布等零件相當豐富,一般來說落2~3千元價位區間機殼週邊來說SAMA SAK736給很實在。
SAMA SAK736幻境界電腦機殼,推出黑白兩款配色,可依個人需求或搭配的主機板等零組件來搭配,這邊開箱的是黑色款整體也是很有質感,機殼尺寸上為420x230x436mm含面板大小,跟常見的ATX機殼對比是個人覺得他屬於緊湊設計型尺寸大小。
270度全景透側玻璃右下角有SAMA品牌字樣,玻璃兩面正反預貼保護貼膜,安裝時撕下時相當療癒。
機殼正面可以直觀看到內裡,無打孔玻璃無A柱就很流暢。
右側機殼面板處,前方有一條直列式的通風網排。
後方由上到下配置的I/O面板預留孔、內建後置風扇和可重複性PCI檔板,下方電源倉預留孔。
提供7排PCI檔板擴充性超高,搭配時再取下即可,這邊秀一下安裝時的搭配,打開側邊的螺絲閘板,再依需求取下可重複使用的PCI檔板,再安裝顯卡等擴充設備就可以了。
SAMA SAK736幻境界的上方,設有大面積的磁吸防塵濾網,機殼的I/O介面配置在上方一側提供操作。
SAMA SAK736幻境界的I/O設計,由上至下分別是Type-C、兩組USB 3.0、耳機插孔、麥克風插孔、LED燈光切換按鍵:短按可以循環切換15種以上LED模式,長按5秒LED閃兩次白燈後自動關閉LED,最下方則是電源開關鍵與提示燈。
機殼下方四個止滑支撐腳墊,靠近電源下方則有磁吸濾網避免入塵,前方則是對應SSD/HDD固定架的兩段位置卡扣設計和固定座螺絲。
免螺絲固定的全景側透玻璃,在左側與正面的海景房玻璃設計上,靠近上下側邊機殼處採黑邊框配置。
固定方式以上扣下插固定,左側玻璃面板由後方撥開後即掀開,可以看到上方凸出卡扣與機殼結合。
下方則是由兩個支腳來嵌入到機殼下方嵌合處固定,基本都很牢靠所以取下海景玻璃面板時就要注意施力,避免大力出奇蹟。
取下玻璃面板後直視SAMA SAK736幻境界內部空間配置,採用速裝結構設計可支援ATX/M-ATX/ITX主機板,內建風扇在右側有兩顆12cm ARGB反葉風扇,以及後置一顆12cm ARGB風扇,此外頂部處可安裝3顆12cm風扇,或著安裝120/240/280/360水冷,下方可安裝3顆12cm風扇,最多安裝達9顆風扇提供最大散熱效果。
安裝主機板時內板預載對應銅柱,若要安裝ATX規格就再另外安裝銅柱,走線配置部份上方兩孔,側面兩大長條開孔、下方兩大一小開孔提供充足的線材空間。
內部空間對應電源艙的下方也是大面積網孔設計以及走線孔,此外可配置12cm風扇三顆。
此外比較特別的是SAMA SAK736下方鐵質濾網左側與正面可以拆下,這點還蠻好的就個人來說,可以方便調整電源線材和SSD/HDD的線材整理固定。
轉動右側面板上下兩顆固定螺絲取下面板後,可以看到右側面佈局為兩個風扇、線材、電源和硬碟配置,後續走線的部份可以透過凸出的卡環,採用束線帶綑住定線材。
機殼排線包括採用傳統配置的散排的POWER SW、POWER LED、HDD LED逐一安插在主機板上對應處即可,另外還有一條LED SW線一開始預插在ARGB Contoller控制器上。
此外還有AUDIO、USB 3.0、USB TypC排線供組裝。
採用ARGB Contoller線控控制器,透過SATA獨立供電後方有顆LED功能鍵,預載的三顆風扇LED也是先串連在這上面,此外也可以透過線材接口並聯水冷等支援5V ARGB燈效裝置,使用這個控制器應用燈效時,就可以透過面板上的LED按鍵來控制機殼上的燈光切換。
下方則是配置具有兩段移位的SSD/HDD硬碟固定架和電源供應器配置艙室,對於電源線等線材收納有足夠空間。
SSD/HDD硬碟固定架配置也很靈活機動,3.5吋HHD可以放置2個、2.5吋SSD可以放置1個依使用需求來搭配即可。
固定架嵌入架對應機殼下方兩段位置可供調整,再嵌入固定鎖上螺絲就可以了。
機殼12cm風扇採用SAMA CC12025SM,額定電壓:12V 額定電流:0.16A 額定功率:1.2 W。
為防止入塵處理配置設計上,包含機殼上頂部有磁吸濾網。
機殼底部,也有一塊對應在電源供應器下方。
而右側面板,內部也同樣有一塊磁吸濾網。
此次安裝在SAMA SAK736上,搭配的是ATX主機板,內部速裝結構恰好將主機板配置的如滿板般,雖然整體尺寸讓人覺得安裝ATX會有點緊湊,但後來發現預留的走線開孔等仍是留有餘地,搭配360水冷風扇安裝下來與主機板對應處仍有一定空間,而顯卡限長最大410mm,這次安裝的顯卡為311.4mm卡長所以前方還有一定距離,另外要注意顯卡支撐的部份。
後方的走線配置上,可以搭配束線帶來理線整理起來,下方的電源艙和硬碟部份也可以調整收納藏線起來。
各部零組件安裝完畢後,就先來看一下無安裝玻璃時的燈光效果表現。
另外再看一下裝上270度全景透側無打孔玻璃的燈光呈現。

單色燈效呈現。
呈現出的SAMA SAK736名為幻境界的燈光效果呈現,可透過LED燈光切換鍵來手動變幻15種以上LED模式真的很夢幻。
右側面板網孔處也呈現側面風扇燈效。
後置風扇燈效呈現。
主打一個夢幻開局的「SAMA先馬 SAK736幻境界 海景房電腦機殼」,呈現的270度全景透側無打孔玻璃,在燈光點亮下將海景房設計的視覺效果展示出來,真的如夢似幻效果十足,可透過手動切換燈效變化可玩性很高。
此外雖然機身尺寸個人覺得他偏緊湊精巧,但實際接觸下來可容納到ATX/M-ATX/ITX主機板,顯卡最大410mm、CPU風扇限高180mm、支援最大360水冷加上內建右側12cm ARGB反葉風扇、後置12cm ARGB風扇,機殼內最大可配置到9個風扇,來說其實整體空間結構一點也不含糊,不過如果想要寬大一點空間的話,就要看搭配的主機板大小來組裝。
整體I/O介面USB 3.0、Type-C、燈光切換鍵配置在機殼頂部操作也便利,同時可重複性PCI檔板和兼容的HDD/SSD硬碟兩段位安裝,加上配件、說明書一些細節,可以看的出延續諸多海景房機殼經驗,打造定位在入門價位上SAMA先馬 SAK736幻境界,仍是交出一份CP值應用俱佳的海景房。

SSD固態硬碟資料存儲裝置推進到在PCIe Gen5 SSD世代更強大的效能、速度表現,都是目前頂規配件主流電腦使用者追求性能搭配的核心要件之一,先前開箱過Lexar雷克沙DDR5記憶體以及Gen4 SSD固態硬碟,其整體表現效能跟穩定性都讓人眼晴為之一亮。
本次Lexar雷克沙旗艦級新品Lexar NM1090 PCIe Gen5 SSD,就是這樣挾帶新世代Gen5高效傳輸速度而來,同時更是直接裝載上了黑色金屬散熱器和主動式散熱風扇,還有酷炫的RGB燈效發佈迄今矚目度爆錶,規格容量分別有1TB/2TB/4TB,而2TB/4TB以上規格讀取可達12000MB/s、寫入11000MB/s速度達到極致的存在,這樣高效速度、炫目造型跟降溫控制就讓我們看看他的表現吧。
這次開箱的是1TB容量版本規格讀取速度11500MB/s、寫入速度9000MB/s實力同樣不容小覷,盒裝上載明Lexar品牌和產品型號規格NM1090 M.2 2280 PCIe Gen5x4 NVMe SSD,標註容量1TB,搭配產品特色設計置中的燈效,外盒同樣做出同心圓般的漸層效果圖。
盒後相關參數規格特色可供了解,後方開孔處可以查看到實體備註的型號規格容量等,還有QR碼可查此外提供多國語言介紹、產品資訊保固網址介紹以及各個認證標章,在台由捷元代理附上相關揭露資訊、5年保固與注意事項規範標籤。
從盒中取出透明壓盒包裝將Lexar NM1090 1TB本體與線材穩妥收納在其中,另外也附上可供固定螺絲,還有一份多國語言說明書。
第一眼會注目到的Lexar NM1090 1TB肯定是黑色金屬散熱器和主動式散熱風扇,如同雙翼漸層推進立體造型般的散熱裝甲設計充滿科技感,置中圓型處為主動式散熱風扇和RGB燈效部份,下方還有Lexar品牌字樣。
尺寸大小為80x22x2.45mm,採用常見的M.2 2280規格搭配在主機板安裝方便,底部同樣有型號規格容量以及QR碼介紹、S/N序號碼可供辨別。
可以看到SSD底部有預貼保護膠帶線材保護連接尾端,因為主動散熱風扇與RGB燈效是需要透過3Pin插頭線材來連接供電使用,此外線長也足夠拉線在主機板上收納安裝。
本來還在想這樣緊湊立體的散熱裝甲,會不會與Rog主機板上的護甲卡卡到,但是實際安裝在Gen5通道上最終結果是ok的,此外Lexar NM1090 SSD主控為群聯E26,採用的是美光232層3D TLC顆粒屬於當前主流且穩定高效的配置方案。
測試環境:
處理器:Intel Core i7-14700K
主機板:Rog Maximus Z790 Dark Hero
處理器散熱器:COUGAR POSEIDON ELITE ARGB 360
記憶體:Micron Crucial PRO DDR5-6000 32GB(2x16GB)
系統碟SSD:WD_SN570 PCIe Gen4 NVMe M.2 SSD 500G
測試碟SSD:Lexar NM1090 Gen5 SSD 1TB
電源供應器:Seasonic FOCUS GX-1000 1000W
作業系統:Windows 11
※測試數據結果會因不同硬體搭配、BIOS版本不同、以及參數之設定等而有所差異,所以僅為參考
動圖展示一下運作時上頭圓型的RGB燈效,實測下來可與主機板神光同步聯動燈光效果呈現。
同時安裝硬碟後第一個動作就在磁碟管理員中,有確認是否有新增的Lexar NM1090 Gen5 SSD固態硬碟,這邊確認抓取到同時設定為磁碟區D槽,再透過透過資料磁碟分割後可以看到1TB容量,可用的空間為931.50GB。
再以電腦軟硬體規格檢測軟體AIDA64,來驗明正身確認裝置狀態。
同時以CrystalDiskInfo硬碟檢測健診工具檢測,可以確認到產品型號為Lexar SSD NM1090 1TB 1000.2GB、當前硬碟健康狀態100%良好、傳輸模式確認為PCIe 5.0x4、標準NVM Express 2.0、在散熱器下使得一般運作的硬碟待機溫度為40°C,以Gen5的待機溫度來說算得上是蠻不錯的。
先以硬碟評測軟體CrystalDiskMark,搭配測試Intel處理器因為IO性能調校不同,得到的連續讀取速度為:11689.91MB/s、連續寫入速度來達:9596.89MB/s,完全達標原廠數據得分的速度實力展現。
另外在CrystalDiskInfo中,可以看到原本Lexar NM1090 Gen5 SSD硬碟溫度基本在40°C上下,而透過測試可以看到溫度提升到了65°C,散熱器也是發揮維持穩定在儲存運作溫度範圍,如果沒有散熱器抑制的話Gen5的積熱溫度肯定還是直線上升的。
再採用AS SSD Benchmark固態硬碟效能測試工具中,預設1GB檔案大小測試讀寫數據4K對齊等綜合測試,獲得總分為13828的分數。
此外以AJA System測試中設定4K解析度,獲得讀取8488MB/s、寫入9160MB/s的高檔存取表現。
透過TxBENCH以測試區塊大小、全盤寫入測試等項目,在這次Lexar NM1090 Gen5 SSD實測項目內連續讀取速度獲得:10823.42MB/s、連續寫入速度達到:10108.54MB/s,整體數值表現穩定高效。
而在固態硬碟SSD效能檢測耐久測試Anvil's Storage Utilities中,分別實測了Seq 4MB、4K、4K QD4、4K QD16、32K、128K等的讀取和寫入得分,在平均加總下獲得3426032的高分。

另外以Lexar NM1090 Gen5 SSD,透過3DMARK Storage Benchmark專為遊戲玩家設計的SSD性能測試項目,在一連串遊戲載入測試速度記錄下來,所獲得的分數來到5478總得分,傳輸頻寬為944.41MB/s效能表現。
除了可以透過Windows系統軟體來或是其他軟體來管理外,還可以到Lexar官網下載專屬的Lexar DiskMaster硬碟管理軟體,對於Lexar SSD支援更全面,包含韌體升級、健康監測、硬碟管理和資料管理功能,都能一目了然快速掌握各項數據。
透過Lexar DiskMaster性能測試功能,來看到讀取速度獲得11695.06MB/s、寫入速度達到9589.29MB/s等穩定測試分數以及速度數據線圖作為參考。
這一款Lexar雷克沙旗艦級新品Lexar NM1090 PCIe Gen5 SSD,搭配支援的處理器、主機板實測下來速度效能真的是更讓人耳目一新,搭配金屬散熱器和主動式散熱風扇,以及酷炫的RGB燈效,對於想要追求頂級規格配置、高效資料儲存的使用者來說,這樣集自帶散熱和燈效一體、同時兼具穩定性與效能表現和溫度的控制表現的Gen5 SSD是值得入手組裝新機的好選擇之一。

目前市面上推出的機車行車記錄器大多分為二大類型,一是車載主機型,另一種類別則是穿戴式,基本上可以依個人車輛適配喜好需求來做挑選,而如果選擇是穿戴式行車記錄器優點就是安裝方便,不用另外拉線配置、機動靈活性高,安裝方式又分為安全帽頂部和側邊處,再來要留意的鏡頭的部份,現在主流機種大多往前後雙鏡頭邁進,畢竟瞻前又顧後更能確保進行的車況,其次電量可使用時間,以及防水性能和連線功能、事故錄影的保存功能。
這次開箱來自MUFU所推出的『MUFU雙鏡頭機車行車記錄器V20S二頭機』,主要搭載前後雙鏡高畫質Full HD1080P可忠實記錄行車畫面,搭配支架配件適用於不同類型的安全帽,方便的DIY安裝快速,即扣即錄設計確保行車影像記錄,內建3100mAh超大電量前後雙鏡使用可長達7.5小時,此外主機IP66防水遭遇天候不佳時仍能有效使用,另外具備側倒偵測自動緊急錄影鎖檔,面對事故發生當下妥善記錄,還提供專屬APP可即時觀看影像,可以說是MUFU旗下推出的諸多穿戴式機種中CP值價位部份最容易入手,適合做為第一部機車用行車記錄器使用。
實際上手開箱MUFU雙鏡頭機車行車記錄器V20S二頭機,現在購買還有限量限時加贈的64GB記憶卡,盒裝以一貫的白底灰邊為主,正盒可以看到品牌、產品型號以及勾勒出MUFU V20S主機本體的線條圖,標註為即扣即錄和畫質為高畫質Full HD1080P的特色,以及品牌理念More Unique For You獨特設計、獨特為你。
取下外蓋後可以看到MUFU V20S主機本體被安置其中,餘下配件說明書等則是在下一層,此外盒身備註產品六大特色:感應式開關機設計即扣即錄、DIY快速安裝、內建3100mAh大電池、主機IP66防水、傾倒偵測自動緊急錄影鎖檔、專屬APP即時觀看影像。
內容物除了MUFU V20S主機外,包含安全帽主機支架、USB-C充電線、消音棉、說明書、安裝簡章和保固卡等配件。
先來看到主機MUFU V20S機車行車記錄器,以前後雙鏡頭配置的也暱稱為二頭機設計,主要配掛在安全帽的右側,所以將主要介面micro SD記憶卡、USB充電插槽以及指示燈號配置在右手邊這一外側上,同時可透過後視鏡方便辨別當下運作狀態,機身上有標示MUFU品牌、產品型號V20S,以及Full HD1080P畫質和IP66防水,機身尺寸為98x48x38.5mm一體式整合長方圓潤修邊造型很容易上手拿取,不過要注意拿握住機身就可以,不要去壓到鏡頭以避免留下指紋。
而在左手邊內側這一邊,則是與安全帽支架由上下向推嵌入固定和啟動開關機的卡槽,方正的溝槽內裡可以看到兩條金屬接片,透過利用嵌入支架後推壓進而觸發開機動作,反將主機推出則是執行關機,機身上沒有任何按鍵只有在這一側有卡槽可作動,一旁還有相關的型號、電壓、認證和機身序號等標籤。
MUFU V20S上視圖,可以看長方型機身標註即扣即錄以及3100mAh大電池字樣,全機封密更防水。
MUFU V20S下方可以看到兩側凸出的防水防塵塞和卡槽底部,兩邊看起來也不會太超過機身許多。
採用前後雙鏡頭配置的二頭機,重點當然是鏡頭的部份,上手時前後鏡頭皆有保護膜使用時再撕下即可,前鏡部份以平整化鏡面面板配置,下方標註DUAL camero雙鏡字樣,前後皆為廣角定焦鏡頭約為120度/光圈達F2.2,二百萬CMOS感光元件,前鏡頭影片解析度為1920x1080P @30fps能夠有效收納前方清晰行車記錄影像。
後鏡頭則不同於前鏡平面化設計,而是延伸而出一小段向下彎曲,後鏡頭影片解析度則為1920x1080P @30fps,除了讓人好辨識前後與安裝方向外,也能照看車輛尾部位置更有效記錄後方畫面,內縮的下方鏡面上有麥克風收音孔。
後鏡頭下方的麥克風收音孔,可以收錄外部環境音車輛音與人聲部份,如果覺得收音時的風切聲偏大,可以貼黏上所附的消音棉來進一步改善收音時的狀態。
作為整合式穿戴式行車記錄器MUFU V20S不可避免要面對是重量的部份,量測為138g集合了鏡頭主機電池來說這樣的尺寸,算是麻雀雖小五臟俱全,但配戴時仍會感到一定份量,不過就看每個人的適應狀態,對個人來說配戴的是全罩式安全帽本身就偏重,所以配上V20S反而沒有感覺到重量或不適。
側邊兩個插槽分別是micro SD記憶卡、USB充電插槽,附掛兩個防塵防水軟塞蓋做為保護,上路時就要注意有沒有確實關好。
內建為3100mAh大電池,官方數據可達7.5使用小時很足夠應用在上下班通勤使用,平均使用下來約5~7天才充電一次算是相當省電,充電時打開插槽連接USB-C充電線,一旁的指示燈號會亮起紅燈恆亮充飽熄滅即可。
記憶卡插槽對應microSD記憶卡,上方還有Reset還原孔,另外注意記憶卡限使用micro SD速度等級V30以上,最大可以支持到128G記憶卡,另外也建議平均一個月格式化一次記憶卡確保儲取的穩定性。
適用於諸多安全帽與MUFU V20S兩者組合固定的歸功於,這一個隨附的安全帽主機支架黏貼式,可以看到支架上有安全扣設計,主機由上而下固定啟動開關機,手壓一下安全扣後方便退出主機。
安全帽主機支架一側有3M黏膠可以貼合在全罩式、3/4安全帽上,基本就依置中來黏貼固定,建議先比對好安全帽與V20S位置標記好,再來貼完後要先靜置約12小時左右讓他固定住,就比較不容易掉落了。
另外MUFU安全帽主機支架還有一個亮點功能是可以調整角度,靈活度比之前用過的固定式支架來的實用不少,透過撥動支架卡扣,就能來轉動到想要的位置。
配戴安全帽之前,直接把MUFU V20S安裝到安全帽主機支架上,不然戴上安全帽時再裝就不好對到支架,這邊搭配的是另外一款需要額外選購的安全帽主機夾具支架,來搭配全罩式安全帽固定好夾具後,只要把V20S後方卡槽由上至下固定到支架上就可以了,安裝完畢主機自動開機,一旁的燈號亮起同時會有嗶嗶聲提示,固定的也相當牢靠要取出只要按壓支架上撥桿就能取下。
MUFU可以轉動的安全帽主機支架設計真的還蠻方便的,角度可以自主來調整,想拍那個角度再略為調整即可,騎車使用的話視角建議是將中心點對焦在道路上,天空與道路平齊收納的廣角畫面。
MUFU V20S二頭機,提供了可以在智慧行動裝置上查看影像、檔案的專屬APP:「MUFU Video」,支援ios/Android雙作業系統,透過隨附的使用書掃描碼下載安裝,也可以透過商店市場搜尋的到,安裝完畢後再開啟APP中無線連接,選擇對應MUFU V20S機身Wi-Fi,輸入預設密碼就可以連接,首次使用要先格式化記憶卡,不然連線後APP會一直警示另外沒有插入記憶卡也會提示,另外也先啟用傾倒偵測校正。
在MUFU Video介面中,可以看到當前指定鏡頭顯示畫面,透過左側圖示可以切換前後鏡頭即時影像,中間選單列表由左至右分別代表記憶卡檔案、可點選影片和照片功能以及設定,基本預設為REC錄影中,如果點選拍照會暫停錄影,要重新錄影要再按一下錄影確認恢復錄影狀態就要注意一下,而下方為主機當前電量格數顯示,覺得如果還有百分比數字可以查看會更理想。
記錄器設定中可以看到包含時間、傾倒偵校正、緊急錄影、時間標記、錄影間隔時間、前後鏡頭EV值的設定依說明就可以很容易上手,比較可以設定注意的幾個選項,包括是動作感測開關機,如果長時間超過5~10分鐘以上靜示不動就會自動關機,取消的話就會持續錄影。
錄影間隔,可以設定1分鐘、3分鐘兩個時間可以依需求調整,如果選擇較長時間的話關機時就需要較長時間存檔關機,而前後鏡EV值則可依當下環境光源,分別來設定±3範圍調整確保影像可見度。
點選記憶卡圖示進到檔案讀取部份,分別為循環影片、拍照檔案、緊急檔案三大主要管理選單依照縮圖列表顯示,分門別類依前後鏡頭、日期時間排列,方便能夠很快就能找到想要的檔案。
直接點選進入影片檔案中,就可以在APP上播放查看事件錄影,不過就要等他讀取一下,也可以下載檔案或是截圖備用,另外有個重點是如果要進行編輯影片或照片的話,一定要先下載到本機相簿中才可以進行編輯動作,不然就只能看而已唷。
儲存的影片、照片,可以直接在APP上做簡單的編輯,包括可以剪輯影片時間長度,來依事件發生的時間段需求摘錄使用,另外也提供多個配樂使用,如果覺得收音過大干擾,可以移除原聲改為靜音,再搭配音樂貼合影片。
照片檔案,可以在APP中拍照儲存,也可以透過影片中截圖,在本機檔案中編輯照片時,具備多種不同效果濾鏡可以搭配使用,照片有基本的16:9、4:3等不同尺寸選擇,也可以手動調整選取框選自已想要的照片尺寸設定,影片和照片編輯好之後就可以搭配社群訊息、信件等即時分享傳送出去。
個人配戴的是SOL SM-5可掀式安全帽,也就是俗稱可樂帽的全罩式安全帽,搭配MUFU V20S使用時,就要留意前後雙鏡頭角度來調整到可視畫面,如果是配戴一般的3/4安全帽則是較方便調整到安全帽置中位置固定,啟動後指示燈會顯示綠燈閃爍代表錄影進行中,可以透過後視鏡來辨別狀態,如果是低電量就會呈現橘色燈號注意充電了。
MUFU V20S支援專屬APP可以拍照,或是透過播放影片來進行截圖記錄的畫面,這邊截取影片下載的照片檔,來觀看到白天時一般道路時的前後鏡畫面,在天氣不錯實際表現下來可見度高,如果是陰雨天時,在行車時或是停等紅綠燈時,仍是可以看到人車經過的畫面和可以辨識的到車牌,記錄一般市區道路和建築物交會而過的身影。
後方的鏡頭可以很好的輔助留意,後方來車的情況以及車牌也好提供辨識,這樣外掛式的行車記錄器的好處,就是隨著頭部方向左右擺動查看更多的畫面,此外依天候不同下可以看到光線間的變化,也可以透過調整前後鏡EV值提高可見度。
MUFU V20S前後鏡頭影像行車實錄畫面 ※(影片請將解析度調整成1080P HD觀看)
這邊白天夜間影像未貼上消音棉,所以風阻聲相對偏大以最原始狀態測試,提供參考若有購買,可以再自行黏貼上消音棉來有效減小行駛間的風切聲。
此外MUFU V20S具備有緊急錄影功能建議一直開啟這功能,因為可以協助車主在面對到事故碰撞發生的瞬間,人車和安全帽及主機傾倒的當下,影像檔案就會儲存到緊急錄影檔時,將關鍵影像保存下來自動鎖檔起來,對於保全事件發生當下情況可以提供後續的研判部份,以利有效釐清事實原因。
另外夜間行車也是行車記錄器要留意的重點之一,MUFU V20S低照度CMOS感光元件,在車燈、路燈和外在低光源環境下用於協助辨別車輛車牌、交通情況和建物招牌等,畫質上在面對一般晚上光源不足的情況下仍有一定的畫面表現可供判讀。

具備IP66防水的MUFU V20S主機,遇上了下雨天這樣遭糕的氣候也能正常使用,不過要留意側邊插槽的防水防塵蓋要確實蓋好,面對雨水的直襲而來前鏡頭仍有機會被模糊到,就要再留意維持鏡頭清晰度。
上手開箱實測MUFU V20S時,適逢榮獲德國紅點設計大獎肯定SYM的DRGBT二代龍王發表,趁著搶先參加新車的體驗會的當下,也不免用來記錄一下新車的騎乘操控動時感受。
有旋轉支架可以喬角度的MUFU V20S二頭機,很方便可以調整鏡頭角度記錄一下騎乘二代DRGBT時的龍頭操控、過彎剎車、繞圈跟直線加速的行車表現。
穿戴式的MUFU雙鏡頭機車行車記錄器V20S二頭機使用下來,實用性上蠻加分的基本的DIY安裝很省力,搭配MUFU的安全帽支架適用在全罩式、3/4式安全帽上右側處固定黏貼即可,也可以額外選購夾具式來做固定,同時還可以自主調整不同角度旋轉視野,不過要注意的就是自已配戴時要先固定好使用角度,可以先透過專屬APP來察看所需的固定視野即可,相比安裝在頂上的行車記錄器來說,配置在右側能避免以往進到地下道等狹窄空間時,突然忘記自已頂部有裝記錄器而被空間高度損傷到的狀況,但時進門或電梯時則要留意右側範圍。
前後雙鏡頭配置的二頭機設計,畫質跟廣角角度在實際收納視野下範圍也很廣泛,另外也可以透過頭部擺動察看前後不同視角或是人物移動,比如到店面買飲料時也可以跟著拍攝,比起車裝固定式的來的機動性高,畫質上來說觀看1080P影片和拍照、截圖下看到白天與夜間時的行車和停等紅燈時,都可以確實仍能有效辨識到車牌與前後進行的人車環境狀況,另外還有緊急鎖檔保護事故當下發生的影像。
而主機在安裝/取出時除了一側有指示燈號,同時有提示音方便讓人確認當前狀態,另外要注意的是燈號在取下時閃爍代表是在關機存檔中,要稍等他存取完畢才是完成關機,此外MUFU V20S主機電量可達7.5小時,個人使用起來上下班約可維持5~7天左右再做充電即可,如果不放心當然也可以天天充電,IP66防水下雨天時就很實用,不用擔心主機受潮但要注意介面防水防塵蓋要確實蓋上,透過Wi-Fi可以連接到主機專屬的MUFU Video APP來查看即時影像和相關設定部份,如果對連線想要時刻可連可以打開無線長開,但就要留意錄影時間會有所調整,主機從支架取下後也可以透過充電線連接啟動開機,就可以用Wi-Fi來連接。
MUFU V20S整體應用起來,總結可以說是MUFU旗下推出的諸多穿戴式行車記錄器不同價位機種來說,價位最好上手CP值功能也相對齊全的機種,如果有想要入手這樣的穿戴式行車記錄器,為自已、為家人保護好騎車上路時刻記錄前後影像,不失為可以列入第一部機車用行車記錄器的選擇之一。
這裡了解更多MUFU雙鏡頭機車行車記錄器V20S

近年來全景機殼俗稱為海景房機殼,因為有別以往的機殼設計不再拘泥於單一面板呈現或被A柱阻礙視野,透過雙面玻璃透側面板架構出來更通透的空間開闊感,可以一覽內部的主板、水冷、顯卡和風扇加上多重燈效的加持下,其吸晴潮流化的程度相當受到電腦玩家、一般使用者青睞,也更讓各家大廠也都相繼投入創新開發。
身為電競品牌大廠的COUGAR美洲獅,近期推出的電競新品包含電競桌、電競椅和電競沙發等可以說相當廣泛,而回歸到機殼本質前一陣子推出機能性與獨特性兼具的FV270 RGB機殼也是相當有個性化。本次開箱的FV150 RGB也可以說是FV270 RGB的平價版。
眼下全力投入全景機殼領域上也是火力全開,帶來數款新品機殼誓要給玩家們更注目的存在,這次開箱的便是其中採用雙艙設計的『COUGAR FV150 RGB - 雙艙電競機箱』打造的強大結構空間,透過全景玻璃透側面板和正面板的艙室空間中,給予內部零組件更開闊的視野與組機靈活性,可支援ATX主機板向下兼容以及最長可放入400mm顯示卡,安裝搭配RGB燈效更有氛圍,另一方面的艙室則是可以收納線材、硬碟和電源等透過側板隱藏讓整體顯得更有型更有力量的存在。
這樣強大有力量的雙艙Size,就是連外箱也是格外的份量十足,COUGAR FV150 RGB雙艙電競機箱包裝上延續一如暨往COUGAR美洲獅的特色,在外箱上印刷有實機線圖以及彩色圖像,顏色有黑白兩色可選擇,這邊上手的是白色WHITE款,透過標籤照片可以確認到。
外箱上也標註COUGAR FV150 RGB型號、規格和相關認證,也可以看到標明的機殼三視圖身型尺寸。
開箱由裡到外都很紮實,內部牢固的緩衝材妥善將COUGAR FV150 RGB收納其中,方便搬運更避免運送時的晃動。
隨附在外箱內有COUGAR FV150 RGB說明書,以及收納在機殼內的簡易配件盒,包含有一包多個尺寸螺絲和垂直顯卡銅柱、數條白色偏細的束線帶和一條3PIN的一分三風扇轉接線。
COUGAR FV150 RGB機殼尺寸為300x400x415mm,採用雙艙設計的特色規格上屬於中塔式機箱,可以相容Mini-ITX、Micro-ATX和ATX主機板,左艙室搭配大片透明玻璃側面板與正前方處配置可以呈現海景房機內配置,容納主機板、顯卡和水冷/空冷寬大的空間配置,搭配燈效顯現就格外好看。
右艙室處則可以將凌亂的線材、電源供應器和硬碟部份收納在機殼蓋板內顯得美觀,同時蓋板處在側面風扇以及下方電源處,有讓氣流通過同時有助於散熱的大面積網孔設計。
I/O操作介面配置在機殼頂部面板右下處,由上至下配置分別是:兩組USB 3.0 Gen 2 Type-A連接埠、USB 3.2 Gen 2 Type-C連接埠、3.5mm音源孔、LED RGB燈效切換鍵和電源按鍵。
※可設定燈效控制的按鍵操作方式:
LED RGB燈效切換鍵:輕按1秒可順序換切26種燈效、長按RGB燈效控制鍵3秒,快閃白光二次切換主板同步模式,輕按6秒關閉燈效。
機殼前方右下角處有標註COUGAR品牌字樣,底部四邊有著止滑軟墊圓柱支腳可以穩當的站立在桌面上,宛如泰山般聳立巍然不動。
機殼後方包含主機板、電源供應器的預留開孔,要留意電源供應器對應最大長度210mm,此外風扇、硬碟和擴充插槽也都有透氣網孔設計,PCIE擴充插槽採用7+3的組合可支援垂直顯卡安裝,但是垂直安裝套件就要另外購買。
防塵規劃上COUGAR FV150 RGB,對應頂部、右側和底部都有配置濾網防止灰塵累積,頂部採用磁吸濾網方便安裝與拆卸清潔。
右側面板同樣採用大小不一的磁吸濾網,對應了側面風扇與底部電源供應器部份,也是相當重視避免內部累積進塵的困擾。
底部則是一般的防塵濾網容易拆卸安裝,不過要注意搬動或移動時避免摸觸到不然容易會小滑動到濾網。
海景房搭配大片透明玻璃在左邊與前方處,若要拆卸安裝零組件時先旋開右側玻璃面板後方固螺絲,再將上方掀開向上取出面板,安裝時則是相反先將下方的卡槽嵌入再固定面板。
取下左側玻璃面板後,才有比較好的施力點來取下前面板,不然採用嵌入式的前面板是很容易拆卸的。
取下左側、前方玻璃面板後,在COUGAR FV150 RGB內部空間,出廠時已經分別在主板側安裝3個反向120mm風扇,以及後方1個正向120mm風扇,透過有線串接至後方ARGB控制,風扇接頭則待安裝至主機板上。
頂部空間可以支援安裝360mm、280mm、240mm的水冷排,或是空冷的三顆120mm、兩顆140mm散熱風扇,就依需求喜好來搭配。
COUGAR FV150 RGB主機板支撐架分別在上方、下方以及右側有開口空間,右側還有隱藏走線軟塞,可相容Mini-ITX、Micro-ATX和ATX規格,出廠預載了ATX配置的主機板支撐銅柱在上面可以直接安裝固定,如果不是對應的主機板就再自行調整銅柱位置即可,可支援最長400mm顯示卡安裝,不過就沒有顯卡支撐架設計要另外購買,此外也支援垂直安裝,這樣雙艙室的海景空間也是相當足夠,再依零組件需求再靈活調整配置即可。
底部空間預留安裝開孔可以依需求,再額外購罝垂直套件搭配銅柱安裝顯示卡,或是購買三顆120mm風扇安裝進一步提高散熱效能。整機最多可裝10顆120mm風扇。
另外,底部可拆式的風扇支架,也提高組裝時的便利性。
取下右側板後可以看到機殼內部配置,上方兩組控制器、左邊是三顆風扇、右上硬碟固定架、右下電源供應器空間,雖說沒有魔鬼氈等COUGAR機殼通常會搭配整理的配置,但可以看的出對於走線仍相對具備有一定空間,搭配束線帶來整理線材還是可以的。
出廠預先搭載在側面板和機殼後方的是Cougar CR-120W 120mm ARGB風扇。
COUGAR FV150 RGB機殼下方前後兩組控制器,一組對應機殼上方的電源按鍵、USB A等的控制面板。
所搭配的I/O線材接頭,分別是TYPE C Gen 2和USB 3.0、一組HD AUDIO HD音效線、LED SW RGB燈效切換線,以及前端控制面板接腳F_PANEL,機殼線材基本上簡化整合,對應主機板插座相對也更容易安裝。
後方還有一塊6個ARGB燈效接口(5V ARGB 3PIN)控制器,預插入搭載的前後四顆風扇接頭,還有兩個接頭可再擴充,另外LED SW RGB燈效切換也是連接在這,一側有連接一分三的分接線一頭連接控制器、電供採用SATA電源接頭,與一頭5V 3PIN接頭到主機板上。
另外ARGB風扇四個3PIN接頭再安裝到主機板上,如果主板上風扇插頭數量不足,可以搭配隨附的一分三風扇轉接線串接,燈效接口控制器的SATA電源線接頭。
取下右上硬碟固定架後,跟尚未裝上電源供應器時,可以明顯感覺右側空間寬大許多。
右側電源供應器的下方,機殼的底部還可以放置一顆2.5 SSD的空間。
硬碟固定架可放置2個3.5 HHD,或是一個3.5 HHD和2個2.5 SSD,搭配下方可放置一個2.5 SSD,對於硬碟容量空間擴充性也是很充足的。
擴充插槽採用7+3的組合,一般顯卡安裝取下左側7條插槽約前兩道安裝即可,如果要搭配安裝垂直顯卡則是再取下右側3條的插槽,依額外自行選購的垂直顯卡套件搭配安裝方式也很簡單。
選擇WHITE白色款的COUGAR FV150 RGB雙艙電競機箱,當然就儘量挑選搭配白色各元件,雖然覺得還略有欠缺不夠白等後續再來添購,但是現在搭配起來的白色主機樣型就已經是十分不錯看了。
這次的組合就白色為主的零組件規格:
處理器:Intel Core i7-14700K
主機板:ASUS PRIME Z790-A WIFI-CSM
處理器散熱器:COUGAR POSEIDON ELITE ARGB 360 WHITE
顯示卡:ZOTAC GAMING GEFORCE RTX 4070
記憶體:Lexar ARES RGB DDR5 6800
系統碟SSD:Lexar NM790 M.2 PCIe Gen4x4 NVMe 512GB
電源供應器:MSI MAG A850GL PCIE5 WHITE
後方端對位安裝上主機板、電源供應器和顯示卡,整體性就完整了不少。
右側板後機殼內部,線材走線配置可以置於在中央間隙處形成理線空間,再搭配束線帶整理起來也還蠻理想的,再蓋上側板後也是美觀。
直接取下左邊與前方兩片大面積透明玻璃面板,來直視COUGAR FV150 RGB開啟狀態點亮燈效後光彩盡顯。
再安裝起兩片的透明玻璃面板後,可以留意到兩片面板上有ㄈ型的白色邊條,一來可以方便確認組裝方向,兩來也可以隱藏住三邊的機殼外露部份,修邊的效果讓海景房內的景色更加美觀。

由側面和前方景色看過來效果也很不錯,不過底板部份略顯空曠,就真讓人想再購買加一排的風扇在下方讓整體更盡善盡美。
此外右側的面板透氣孔設計處,恰好對應主板側排風扇RGB,亮點燈效時由此也會散發出光芒也格外有氛圍。
機殼頂部處的光芒,反而因為水冷排的安裝所以較不顯光,但是沒被水冷阻擋住的位置仍有光線透出。

搭配同樣是COUGAR的POSEIDON ELITE ARGB 360一體式水冷白色,水冷頭透出層疊間出的光芒,兩道管線因為後方風扇後空間,所以配置朝向前的方向。
後方散熱網孔設計讓風扇可以更順暢降溫,同時也能透出機體燈效。
COUGAR FV150 RGB可以透過機頂上方LED RGB切換鍵,來短按長按不同操作切換26種預設燈效也是便利實用。
不過目前大多數主機板都有支援軟體控制的ARGB或是神光同步等效果,習慣透過電腦端來操作燈效也很順手,不過COUGAR FV150 RGB額外提供了機殼可外控燈效多種色彩的選項也是很不錯的。
COUGAR FV150 RGB雙艙室的結構設計,在空間規劃上先天就有更寬敞的優勢,左艙室搭配通透的玻璃面板就可以更好呈現各部零組裝的配置,以及較靈活的組機空間同時也可容納較長的顯卡或是搭配垂直安裝,此外FV150 RGB身為海景房機箱,還可以容納多達10顆風扇配置,如果安裝風扇數量全滿的情況下更是如虎添翼,進一步能對於整體機殼內部散熱助益效果再加強。
右艙室中則可以來進行走線穿孔等佈局理線,基本透過中央處理線就可以很順手,不過沒有魔鬼氈或是理線通道,就要注意搭配束線帶來整理,可拆卸硬碟固定架可放置2個3.5 HHD,或是一個3.5 HHD和2個2.5 SSD,搭配下方可放置一個2.5 SSD,固定架安裝到機殼上加上電源供應器可以發現會顯得更緊湊,不過還有配置散熱網孔也能助益降溫,蓋上面板隱藏後也是顯得美觀不少,不過整體設計美學顯得沒有像FV270 RGB那麼有個性,反而較轉為穩妥的空間力量存在。
頂部與側面和底部通風處也是附上濾網,可以來避免灰塵的累積也容易方便拆卸清潔,機頂的I/O操作介面配置的插槽數量屬於基本,仍可以再增多點會比較提高實用性,不過可以透過LED RGB鍵操作切換26種預設燈效或連動主機板,直接可以在機殼就進行切換實用性就顯得較高,搭配內部RGB燈光的流光溢彩呈現,讓全景房的效果直接拉好拉滿。
現在全力投入全景機殼領域的COUGAR美洲獅,憑藉多年電競產品累積下來的實力真的不容小覷,可以說是為海景房市場再掀起一波波漣漪,本次組裝的『COUGAR FV150 RGB - 雙艙電競機箱』可以看到滿滿的誠意和實力,預裝4顆風扇,此外價格定位很漂亮,黑色定價2390,白色定價2490,如果是想要新入手一間空間大、實用性高的海景房真的是可以納入購房清單中,不用再揹高額的房貸也能輕鬆入手好房?! (咦

面對AI浪潮的來襲,想要如何更能從容在這一波波瀾起伏壯闊的巨浪下遊刃有餘,電腦運算都將需要到更高的傳輸速度效能和儲存容量,更進一步打造全新一代平台高階規格,高速效能的PCIe 5.0平均讀取和寫入速度達到10000MB/s以上的表現,更是讓人趨之若鶩,應用在日常的工作遊戲、影音、編輯和大量資料下制霸全場呢?!
作為精益求精記憶體和儲存裝置大廠的美光科技Micron,旗下PCIe 5.0 NVMe SSD系列也在迅雷不及掩耳的速度下推出了「Crucial T705 PCIe 5.0 NVMe SSD」專為專業遊戲玩家、創意專業人士和工作站AI使用者打造,具備PCIe Gen5 x4傳輸介面、標準NVMe 2.0 標準,採用第六代232層3D TLC NAND技術帶來更快更高速的表現,包含1TB、2TB和4TB三款容量,其中的4TB最高讀寫速度達14500MB/s、寫入12,700MB/s的效能表現都讓人驚艷不已。
包裝上Micron Crucial T705 1TB PCIe 5.0 NVMe SSD延續美光一貫簡潔盒裝,外盒上印上實體產品與相關的重點特色介紹,本次開箱的為1TB容量版本,官方標榜速度表現為讀取13600MB/s、寫入10200MB/s的高效能展現,此外為捷元代理、五年保固質量有保障。
盒後則有多國語言介紹,比Gen3、Gen4還快的倍數效能會是不少電腦玩家未來選擇新世代Gen5的亮點,同時Gen5還可向下相容,不過基於高強度運作時的PCIe 5.0 SSD積熱困擾,廠商仍是建議搭配散熱片使用。
採以塑膠泡殼盒裝固定Crucial T705 1TB PCIe 5.0 NVMe SSD配送起來也有一定防護性,此外也附上單張摺疊的多國語言安裝與說明指南。
這一款Crucial T705 PCIe 5.0 NVMe SSD,為主流的M.2 2280規格尺寸,可適用於大多數的桌機,分別有散熱器片版本和無散熱片版本可依需求挑選,這次開箱的為1TB容量版本、無散熱片版本,不過前面配置一張導熱金屬標籤貼片有助於前方顆粒散熱降溫,也要注意避免撕除貼片影響保固,介面規格為PCIe Gen5 x4、NVMe 2.0標準,美光打造的第六代232層3D TLC NAND技術為SSD Gen5帶來更高的效能,支援DirectStorage高速讀取提升遊戲性能。
前後都有標籤貼片,可以看到SSD中前後的NAND FLASH顆粒和主控顆粒都被包覆在其中。
後方標籤貼片可以看到標註Crucial T705 1TB PCIe 5.0 NVMe SSD相關的型號、規格和容量等細項部份。
此外要注意的是設備系統需求要新一代的Intel第13、14代處理器搭配Z690/Z790主機板,或是AMD Ryzen 7000處理器和X670/X670E以上高階平台,同時需要有配置PCIe 5.0 x4 NVMe M.2擴充槽才能達到效能呈現。
所以本次搭配測試環境平台為:
處理器:Intel Core i7-14700K
主機板:Rog Maximus Z790 Dark Hero
處理器散熱器:COUGAR POSEIDON ELITE ARGB 360
記憶體:Micron Crucial PRO DDR5-6000 32GB(2x16GB)
系統碟SSD:WD SN570 PCIe Gen4 NVMe M.2 SSD 500G
測試碟SSD:Micron Crucial T705 1TB PCIe Gen5 NVMe SSD
電源供應器:Seasonic FOCUS GX-1000 1000W
作業系統:Windows 10
※測試數據結果會因不同硬體搭配、BIOS 版本不同、以及參數之設定等而有所差異,所以僅為參考。
搭配Rog Maximus Z790 Dark Hero主機板共有五組M.2 SSD插槽,將Crucial T705 Gen5 SSD配置在支援Gen5的指定的PCIe 5.0 x4 NVMe M.2_1插槽中安裝,搭配主機板內置導熱膠和外裝的散熱裝甲,透過上下夾合再給予良好的SSD散熱效果。
安裝完畢後,透過電腦軟硬體規格檢測軟體AIDA64中,檢測到裝置資訊顯示產品型號為CT1000T705SSD3。
接著在磁碟管理員中,確認配置Crucial T705 1TB新增為磁碟區D槽,在分割後資料磁碟可用的為931.50GB空間。
檔案管理員中內同樣可看到可用空間,再以CrystalDiskInfo硬碟檢測健診工具檢測,顯示出產品型號為CT1000T705SSD3 1000.2GB、當前硬碟健康狀態100%良好、傳輸模式為PCIe 5.0 x4、標準NVM Express 2.0、硬碟待機溫度為41°C。
原本讓人比較擔心的高溫,不過在本身SSD的散熱貼片,再搭配主機導熱膠、散熱裝甲上下合擊下呈現出較好的溫度控制,如果只單依靠SSD本身仍會被PCIe 5.0 SSD的積熱困擾,所以仍是建議須要搭配額外的散熱器/片等才能讓溫度有效下降。
Crucial T705 1TB PCIe Gen5 NVMe M.2 SSD官方數據標榜為讀取13600MB/s、寫入10200MB/s,在搭配本次的測試平台透過CrystalDiskMark硬碟評測軟體實測下來,可以看到獲得連續讀取速度為:13715.65MB/s、而連續寫入速度則是來達:10244.75MB/s,整體存取上的速度表現,都是一路達到廠商標準甚至有超越的高性能呈現。
而在TxBENCH測試軟體實測中,在連續讀取速度獲得:121236.63MB/s、連續寫入速度達到:9693.015MB/s,實測表現上仍然是維持高檔的水準。
而在Anvil's Storage Utilities固態硬碟SSD效能檢測耐久測試中,分別實測了Seq 4MB、4K、4K QD4、4K QD16、32K、128K等的讀取和寫入得到了,平均加權下總分為33.274.90高分表現。
不愧是專為遊戲玩家、創意專業人士和工作站使用者打造的「Crucial T705 1TB PCIe Gen5 NVMe SSD」最高讀取13600MB/s、寫入10200MB/s,整體實測下來雙雙破10000MB/s的更高速傳輸表現。
完全可以滿足到大容量遊戲、影像檔案資料存取搬運、編輯時的使用與AI浪潮運算的大量操作下來,讓電腦效能反應不再是拖泥帶水,而是大步流星、風馳電掣的反應速度從而節省更多時間,不過仍要注意到搭配需要高階平台環境以及高效運作時散熱表現,從而才能讓PCIe 5.0規格效能全開,享受流暢的電腦工作應用時的操作體驗。

來自美國的Glorious電競品牌推出過不少鍵盤與滑鼠,近期在一般使用者和遊戲玩家的口碑評價反饋都不錯,尤其在對應操控上更有自己獨到的設計,之前也在鍵盤趴聽過品牌分享、以及在GAMFORCE展出。
這次開箱的是旗下的對應右手滑鼠的Model D系列中,輕量化洞洞鼠風格性能版本,共推出霧面黑與霧面白兩種色調可供選擇的「Glorious Model D2 Wireless無線光學滑鼠」,以人體工學設計有不錯的持握手感以及多彩RGB燈效,更提供有線/2.4Ghz/藍芽5.2三種連接模式應用範圍更廣泛,採用的是Glorious BAMF 2.0光學感應器,DPI高達26000和分離式按鍵與Glorious微動達8千萬點擊次數,對於遊戲按鍵操作反應表現上也相當不頼,電池續航力最可達210小時提高遊玩時間,搭配零摩擦力的G-Skates鼠貼操控上更顯流暢。
開箱Glorious Model D2 Wireless無線光學滑鼠霧面白款,盒裝以黑色為底襯托出中間霧面白滑鼠的樣貌,仔細一看還有類似亮面可折射的洞洞和波紋線條增添風采,輕量化66g為主打特色之一,讓體積操控性和持握手感更如走蛇龍。
同時支援有線/2.4Ghz/藍芽5.2 LE三模連線應用範圍更廣泛,此外RGB多彩燈效、人體工學設計每一個都是亮點。

取出的所有內容物包括主角Model D2 Wireless無線光學滑鼠本體,以及一眾多樣配件滑鼠無線接收器、USB-C連接線、滑鼠擴充鼠貼、快速指南、注意事項、保固QRCode卡以及Glorious信仰貼紙。
霧面白的Model D2 Wireless是白色控的玩家值得入手的滑鼠,重量66g讓人使用起來輕如鴻毛般的手感很不賴,以曲線劃分的上半部左右鍵分離設計,帶來不錯的按壓與回饋感,中間配置滾輪、DPI切換鍵以及Glorious品牌LOGO,下半部則是減少重量提供散熱跟RGB燈光效果呈現極佳的洞洞設計,真不錯尤其亮了燈更好看。
兩邊左右側沿著腰線中各配置一條RGB燈帶,與本體的洞洞設計在燈光開啟時是互相映照的璀璨,左邊的兩個側鍵同樣沿著側邊,本身的配置高度讓持握起來好就手。
右側依托處手掌放置也順手,整體符合人體工學設計讓手指掌安放時都很自然順手,下方還有Glorious以及Model D2型號字樣,搭配Glorious俐落反饋的可達8千萬點擊次數微動,一般操作或搭配FPS遊戲下來都很穩妥。
Model D2 Wireless前端為USB-C連接口兩側還有固定卡槽,作為有線連接對應了USB-A to USB-C時自帶濾波器抗干擾防靜的特殊專用柔韌細緻編織線材。
專用的USB-C連接線多了兩端點,與滑鼠前端的USB-C連接後更固定避免滑脫。
與本體正面相同在底部同樣配置了諸多的洞洞設計,此外開關切換也在這邊可以調整2.4Ghz或BT連線,採用的是靈敏度十足的Glorious BAMF 2.0光學感應器,高達DPI 26000可依個人喜愛來調整,一旁還有當前使用的DPI燈號可供辨識。
同時四邊預配置零摩擦力的G-Skates鼠貼,要注意上面藍色的保護膜要撕下來才能發揮滑行流暢效果,另外還貼心的多附上兩片滑鼠擴充鼠貼,能擴大範圍來提高接觸面積與止滑效果,同樣就看個人手感使用狀況依需求來調整更換。
搭配Glorious無線滑鼠專用接收器/無線訊號增強器,提供2.4Ghz訊號接收能更單一穩定不受外在干擾與Model D2 Wireless連接,2.4GHz的無線接收器可以搭配不同電腦上的USB-A接口提供使用,另外還可以搭配Glorious無線訊號增強器作為延長加強訊號用。
採用有線連接Model D2 Wireless,所搭配柔韌細緻的特殊編織線材也不容易纏繞,2m長度足夠一般範圍下正常使用,同時在獲得訊號穩定時,也能為滑鼠進行充電,內建電池續航力高達210小時確實很持久。
另外想要與裝置藍牙無線連線時,只要按下Model D2 Wireless上的DPI鍵和兩個側鍵燈光轉換為藍色燈號的藍芽配對模式來連線。
另外除了可以從Glorious Core軟體、Win作業系統上可以看到剩餘電量外,也可以透過長按DPI鍵三秒就可以看到Model D2 Wireless身上閃爍不同燈色來辨別,顯示綠色電量滿載、黃色中電量、紅色低電量該充電了。
在Glorious Core軟體中,可以對Model D2 Wireless進一步設定,安裝後開啟主選單,可以看到連接的對應的滑鼠設備顏色、另外可以看到連線方式、目前電量與韌體版本等資訊,下方選單頁中分為個人設定可儲存三組模式使用,其他還有進階設定、燈效、DPI、按鍵自定義功能等。
下方設定選單介面中可以調整滑鼠回報率、動態同步、感應高度和雙擊按鍵觸發時間等。
另有多種燈效模式,可依需求自行選擇調整,其中有些模式也可以調整指定燈色、速度等。
調整開啟Model D2 Wireless上,魅力四射的RGB燈光效果真是不錯,有多種模式可選擇搭配遊戲操作時白色款洞洞鏤空鼠身展現的光效就很亮眼。
預設四組DPI可透過滑鼠上方按鍵切換,這邊可以依需求拖拉到想要的DPI範圍再進行調整,最高達26000可調。
透過Model D2 Wireless上的DPI切換時,下方的燈號也會對應顯示,當然更實際的就是滑動時的反饋。
提供Model D2 Wireless上六個按鍵可依功能需求設定,放手給玩家自行調整的靈活度很大,以上的軟體功能設定操作啟用,都要記得勾選右下角的Save儲存套用,略為可惜的是Glorious CORE軟體不支援Mac系統使用。
尺寸126x67x43mm實際操控起來Model D2 Wireless對於中大手來說持握手感不錯,霧面摸起來略為沙沙有點止滑感,分離式設計大面積的左右按鍵按壓反饋都很實在,應用在電競遊戲上像是CS:GO、Apex等FPS遊戲支援上,手感反應不賴操控槍口開火、人物轉向都很靈敏順暢,可調最高到DPI 26000就跟無影手一樣咻咻的,滾輪的回應段差可以明顯感受到輪感。
66g重量的洞洞鼠風格提升散熱與輕量化,不過就要注意清潔與內部是否會卡塵,三模連線下不同的連線方式電量使用時間不一最大可達210小時,正常平均使用時間下來可以維持近一週左右的使用時間,不過如果是短時間密集使用時就要留意電量了。
攻佔輕量化洞洞鼠風格,搭配點亮RGB燈效由內而外的多彩通透感閃亮亮的質感很加分,三種連接模式應用範圍更廣泛,隨時都能連接設備立馬上場,按鍵反應跟回饋還有紮實俐落的微動,以及流暢到不行的可調超高DPI靈敏度根本是狂飆呀,還能支持長時間的電量供給,對於無線滑鼠帶來不錯的應用體驗,對於「Glorious Model D2 Wireless無線光學滑鼠」整體使用下來表現確實不賴,很適合想要挑選一把輕量化、質感效能兼備的的電競遊戲玩家入手。

眾所周知作為電腦核心組件之一的DDR5記憶體,有著高頻寬以及低功耗優勢早已是不少玩家們組裝選擇效能主機時的首選,在價格與普及度越來越被接受的當下,除了選擇合適自已主機的記憶體規格頻率外,能擁有超頻功能以及低時序、低延遲獲得高效能的記憶體更是追求的目標。
記憶體大廠Micron美光所推出的Crucial PRO系列對於遊戲玩家和內容創作者來說有著穩定的性能表現倍受青睞,這次帶來的「Micron Crucial PRO DDR5-6000超頻版 (16GBx2)32GB超頻記憶體」,速度高達6000MT/s、時序參數為36-38-38-80、同一模組支援 Intel XMP 3.0和AMD EXPO、摺紙設計的獨特鋁製散熱器,是時尚外在與潛力效能內在兼具的記憶體。
開箱!!包裝上一如暨往Micron美光近期簡約風格,採用塑膠透明吊卡呈現兩條Crucial Pro超頻版 32GB 套裝(2x16GB)DDR5-6000 UDIMM 黑色桌上型記憶體樣貌,不過超頻版包裝邊條配色上採用紫色作為區別,兩側則有標相關效能與特色。
工作頻率為DDR5-6000為(16GBx2)32GB kit記憶體模組,超頻板模組提供速度高達 6,000MT/s的16GB容量、低時序參數為36-38-38-80。
同樣支援Intel XMP 3.0和AMD EXPO超頻提供低延遲高效能運作。
背面則可以看到捷元代理標章,以及官網產品資訊QR碼、多國語言產品特色和相關規格型號介紹品質基本有保障。
Micron Crucial PRO DDR5 6000超頻版造型也作為區別,對應所搭配的鋁製散熱器採用線條立體摺紙型設計,質感上對比先前的一般版本的DDR5顯得格外輕薄有型,前後兩側有Crucial LOGO及產品規格標示,標註支援桌上型電腦規格的UDIMM Kit插槽型式,電壓為1.1V,時序為CL值36。
散熱器表面有著霧面細砂質感,實際看兩側邊與上下處為內壓收邊,摺紙設計讓線條更明顯立體。
主打仍以低調且效能兼具的實力派風格,所以沒有RGB光效配置,搭配的時尚黑色消光塗層的高品質鋁材,可以在超頻效能運作時有效幫助降溫的效果避免過熱影響運作。
本次搭配測試平台為:
處理器:Intel Core i7-14700K
主機板:Rog Maximus Z790 Dark Hero
處理器散熱器:COUGAR POSEIDON ELITE ARGB 360
記憶體:Micron Crucial PRO DDR5-6000 32GB(2x16GB)
系統 SSD:WD SN570 PCIe Gen4 NVMe M.2 SSD 500G
電源供應器:Seasonic FOCUS GX-1000 1000W
作業系統:Windows 10
※測試數據結果會因不同硬體搭配、BIOS 版本不同、以及參數之設定等而有所差異,所以僅為參考。
在ROG Z790主機板中可以看到安裝的Crucial PRO DDR5-6000超頻版記憶體SPD資訊與JEDEC時脈,此外可支援Intel XMP 3.0一鍵超頻設定。
主機板中提供智慧AI超頻設定包含XMPⅠ~XMPⅡ模式可選擇,如有其他超頻需求設定再自行調校,另外可以看到預設XMPⅠ中為兩組6000和5600、時序36-38-38-80和1.35V與1.25V電壓。
首先在CPU-Z查看Crucial PRO DDR5-6000記憶體的資訊項目,製造廠商、型號和序以及使用的美光顆粒和兩組時脈,如有需超頻則可手動自調電壓。
再到AIDA64,查看所安裝的記憶體SPD資訊參數,資訊中可見Crucial PRO DDR5-6000各項記憶體規格、電壓部份。
透過QuickMemoryTestOK記憶體檢測工具,對Crucial PRO DDR5-6000記憶體測試負載狀況,順序測試下各項數據功能正常無誤。
接著就來小試一下超頻表現,ROG提供智慧AI超頻選擇,也可以設定自行手動調整時脈與電壓部份。
預設基本設定中在AIDA64測試項中能輕鬆跑到8000MB/s以上水準,再進一步設定DDR5 6400,就能看到在AIDA64記憶體測試中提升到讀取為95313MB/s,寫入為82680MB/s,複製為84380MB/s,延遲為75.9ns。
再上到DDR5 7200設定來看AIDA64記憶體測試中再跨步到讀取為104.29 GB/s,寫入為89589MB/s,複製為91814/s,延遲為75.7ns。
以往測試Micron美光Crucial PRO DDR5桌上型記憶體,從基本的相容性、效能上表現實測穩定性來說,都是有口皆碑、一如暨往的穩定而高效。
這次的Micron Crucial PRO DDR5 6000超頻版,進一步帶來更低的時序、低延遲的表現,同時輕薄摺紙設計感造型樣貌,也與之前的PRO版本再作區別,雖說同樣仍以低調實力為主無光效,以及可支援Intel XMP 3.0和AMD EXPO超頻,基本上能穩定達到6000~7000,讓在無論是要求3A大作遊戲流暢、極緻影像甚至當前熱門的AI運算需求上,提供紮實性能與解鎖超頻可調支援性,在DDR5 6000這一級距下作為電腦效能追求的堅強後盾的實力派選手。

榮獲2023 CES創新獎的『Targus Sustainable Energy Harvesting EcoSmart Keyboard鍵盤』是Targus Ecosmart綠色環保系列,主要以符合GRS全球回收標準認證的再生材料製作的類別,諸如後背包、電腦包等產品。
此次是應用在3C週邊產品的鍵盤力作,有著輕薄而耐用身形,高達70%消費後再生環保塑料制成,再加上環保永續的太陽能充電面板技術,全尺寸設計104鍵鍵盤,低功耗藍牙5.0可連線達三部裝置打造多工環境,更有DefenseGuard抗菌保護加上背光按鍵亮度3級可調等功能特色,獲得肯定真的是實至名歸。
EcoSmart Keyboard鍵盤,外包裝同樣採用環保再生硬紙殼材質以白色為主底,搭配上黑色封腰上呈現鍵盤樣貌,標註獲得CES創新獎和太陽能供電、抗菌保護、GRS認證環保再生材質、藍牙5.0連線、支援windows、mac OS、Android、iOS各大平台。
盒後則是多國語言重點特色介紹、規格和相關認證等資訊。
內容物包含Targus EcoSmart Keyboard鍵盤一把、使用說明書和1.5mUSB-C轉USB-A充電線。
EcoSmart Keyboard身型上,將最上方設置為太陽能板供電,下方為104鍵盤配置,對於習慣全尺寸鍵盤使用者就能快速上手,尺寸大小為41.6x14.8x2.1cm、重量0.84kg拿在手上仍有一定份量,整體材質上高達70%主要以全球消費者回收GRS認證,消費後再生環保塑料制成讓人使用鍵盤時,也為永續環保盡一份心力。
鍵盤以Targus EcoSmart環保永續系列設計風格,黑底基調類似鵝卵石般帶上藍紋般星羅棋佈的點點質感,同時添加上DefenseGuard抗菌保護,為鍵盤長期使用下來更耐用維持清潔度。
透過按鍵組合可以開啟媒體功能,此外在頁面滾動鍵的上方配置了三組藍牙裝置編號選擇鍵提供無縫切換,一開始連線時需要長按配對裝置,之後就可以快速切換不同裝置了,而在數字鍵左上角,有二顆指示燈號上方為開機/藍牙連線、下方則是充電/剩餘電量提供提示。
在鍵盤凸出頂部下方,配置在右側為電源開關鍵以及置中的USB-C插槽。
電源開關鍵以紅色關閉/綠色開啟為辨別,開機時電量/裝置選擇指示燈會亮起,點選鍵盤上裝置編號即可切換連線,初步需要跟裝置先長按配對連線,後續就可以直接點選切換。
除了太陽能充電外,也可以透過隨附的1.5mUSB-C轉USB-A充電線,連接USB-C供電插槽後可以看到下方充電指示燈亮起紅燈為內建1600mAh鋰電池,充電時間約為3~4小時。
底部配置有六個小長條防滑墊,可供放置在桌面止滑,底部上方為一段腳架,置中有規格型號等資訊標籤。
EcoSmart Keyboard鍵盤,不是平整化放置,前緣端部份就有略為凸出的高度約為1cm,放在桌面上就有一定的高度,也方便上方太陽能供電較好收集光源。
打開底部前緣的一段式腳架,上頭也有止滑墊。
就可以提高約1cm的高度,再加上原有的1cm高度,整體高度可達2cm方便使用者來調整合適的鍵盤高度。
以環保永續鍵盤為方向的Targus Sustainable Energy Harvesting EcoSmart Keyboard,透過上頭搭載的太陽能板種類為非晶矽太陽能電池,透過高效率轉換優化設計可從不同的光照條件100 Lux - 20000 Lux轉換能量供給,拿取時要注意避免指紋按壓到太陽能板影響供電表現,要適時注意太陽能板的清潔。
在室內的光源照明下,上頭的太陽能板就能自動吸收光能為鍵盤帶來效能供電,像這樣的太陽能板鍵盤類型其實也不在少數,研發迄今已經有不少的產品在市面上推出,從而效能轉換表現也越來越優化,但是Targus EcoSmart Keyboard則是更將環保導向的太陽能永續鍵盤再向前推進一大步。
在連線在電腦中裝置下就可以看到EcoSmart Keyboard剩餘電量部份,太陽能電池的部份在實際使用下,在足夠的光照環境上電量都能持續維持著,不過如果有額外標註太陽能供電狀態可查看的話就更理想點。
EcoSmart Keyboard採用的是100%全尺寸的巧克力鍵盤,規劃為圓潤按鍵顆粒分明、鍵距恰當在實際上手敲擊手感柔和,反應回饋靈敏穩定。如果長時間閒置超過10分鐘以上,會自動進入休眠需要點擊鍵盤進行喚醒。
此外EcoSmart Keyboard也提供了三段背光按鍵,可用於偏暗環境中作為按鍵的辨別,按住fn+空白鍵背光圖示,就可以切換低背光可達75小時使用時間,開啟中等背光時為18小時,而高背光時則為8小時使用時間。
透過選擇鍵盤上配對鍵切換即可支援三部裝置連線,對於現下多工環境使用下,無論是手機、平板還是筆電/電腦等都能快速對應,更妥善了工作環境下的表現。
Targus EcoSmart Keyboard鍵盤 心得
如何讓3C裝置設備達到環保永續共存,Targus當前所推出的EcoSmart綠色環保系列不啻是一個新方向,獲得2023 CES創新獎肯定的EcoSmart Keyboard鍵盤,從主要材質高達70%消費後再生環保塑料制成外,再加上太陽能供電技術、添加DefenseGuard抗菌保護提高耐用性,為永續發展盡一份心力。
此外採用超低功耗藍牙5.0無線技術提供穩定有效,可支援三部裝置連接,為多工作業環境下無縫切換,內建1600mAh鋰電池帶來長效續航,加上三段亮度背光按鍵可調為Targus EcoSmart Keyboard身型帶來額外亮眼的點綴,整體按鍵反饋柔順又靜音,相當適合一般工作或是居家需要安靜的環境下使用,當然使用環境需要有合適的光源才更能讓他的太陽能供電可持續使用。

ASRock華擎玩家體驗會盛大展開,現場除了Intel和ASRock原廠帶來深入的科技新品技術介紹說明展示外,更有Intel 第 14 代 Intel Core處理器搭配ASRock Phantom Gaming Z790 Nova WiFi主機板,以及Intel Arc A770 Phantom Gaming 16GB OC顯示卡,一同展開的ASRock x 第14代Intel Core 與 Arc超頻體驗賽,另外現場更有百萬YouTube草爺一同參與,等著大家前來挑戰效能最高峰,獲得冠軍的話!!更能把超級豐富的超頻硬體平台帶回家,還有豐富的會後抽獎也有機會獲得好禮。
完全是迎接2024龍年新開始,第一場實體線下活動可以參與的好消息,對於處理器、主機板、顯示卡感興趣,想要了解更多或著超頻體驗的玩家使用者來說,真的是太讓人興奮活動呀!! 所以那還等什麼?! 馬上就手刀報名了!!
在細雨綿綿的週六假日裡,前往這次的ASRock玩家體驗會x第14代Intel Core與Arc超頻體驗賽的現場了,舉辦在台北集思北科大會議中心,活動小編在與會通知信件說明活動現場事項與道路施工,所以也很貼心附上交通路況說明,引導我們前往億光大樓2F貝塔廳活動現場。
現場報到後附上精美禮品,還有與會抽獎券就有機會來獲得獎項的機會呀,貝塔廳空間頗大可容納人數達160人,這次依活動規劃分為主要的會議聽講桌次和ASRock 主機板、顯示卡與主機和Intel Core與Arc展示區域,以及五部的超頻體驗賽實機的佈展空間。
2024龍年新年後第一場的實體ASRock玩家體驗會,就由專業的美女主持人Jessica開場,歡迎各位玩家們前來與會了。
首先由Intel 技術行銷經理Kevin Hu,開始來為大家介紹Intel Core最快的第14代處理器,以及Intel透過各項技術的加成架構出來的強大表現。
現場同步也有展出Intel Core處理器盒裝以及單張推廣介紹,雖然近期也有上手Intel Core i7-14700K,但是看到Intel Core i9-14900K桌上型CPU最高時脈為6GHz、核心數24、P-core數量8、E-core數量16、執行緒32,相較同級競品整體遊戲效能超出23%、內容創作上快54%,對於多款遊戲與創作軟體支援性更強大,現場的的介紹還是會覺得真香。
Intel Core i9-14900K對於無論是遊戲玩家在單核處理下,對於fps遊戲下更有所提升,而在內容創作者上執行多工任務影像處理上更遊刃有餘、此外目前熱門的AI運算下內建GNA3.0和DL Boost/AVX2-VNNI提供支援,超頻功能上更在XTU功能上增強使得記憶體超頻可達破記錄的9GHz表現。
Intel多個獨家專利技術如Intel® Turbo Boost Max Technology 3.0,結合了軟硬體組合以及儲存於處理器的資訊,便會自動識別並先將工作負載指向最快的核心提升時脈。
此外另一個Intel® Thermal Velocity Boost根據處理器運作時低於70°C其最高溫度下,以及符合渦輪加速技術需求時,就能有機會自動增加頻率提高多達200MHz。
再來的Intel® Adaptive Boost Technology,則是在CPU電流與溫度和100°C溫度限制下,就可啟動提升約100~200MHz提高遊戲和多核性能。
再來介紹的是Intel官方提供的超頻工具軟體Intel® Extreme Tuning Utility(Intel® XTU),免去學習超頻技術的困難點參數設定,直接就可以在Windows作業系統環境下,透過圖型化介面進行超頻設定。
在這次推出的第14代處理器上則是,新增AI Assist輔助超頻功能,透過AI大數據中在系統內一鍵超頻就可以自動分辨處理器的體質,此外還可以針對處理器進行客製化超頻設定。如果是Intel處理器使用者則可到官網下載體驗。
再來是一般超頻玩家較為熟悉的XMP,只要到BIOS中去開啟Intel® Extreme Memory Profile 3.0(Intel® XMP),就能方便使用者輕鬆調整記憶體模組超頻,選擇記憶體模組適用的設定檔,就可以自動調整頻率和電壓,此外這次最新的XMP 3.0提供5組可保存配置文件方便使用了。
緊接著由ASRock帶來主機板以及顯示卡等產品的講解介紹,首先由主機板產品PM Freddie上場為大家分享。
作為Intel主機板合作夥伴之一的ASRock,為第14代處理器帶來了全新ASRock Phantom Gaming電競主機板系列,包含旗艦級的Z790 NOVA WiFi、主流級Z790 Riptide WiFi以及入門級的Z790 Lightning Wifi全面支援。
沒錯!! 在此次的ASRock華擎玩家體驗會中,也有看到這三塊Phantom Gaming電競主機板的實機身影可以看到都有免工具快拆加厚款的M.2散熱片,而Z790 NOVA WiFi、Z790 Riptide WiFi皆支援最新WiFi 7。
另外現場也有同步展出,之前就很有興趣的藍白身影,還有金幣的ASRock Z790 PG SONIC音速小子聯名版主機板。
而這三塊Phantom Gaming電競主機板體質再加強,透過長時間測試下在散熱成績上有著適配Intel Core i9-14900K處理器的理想表現。
再來Freddie隆重介紹的就是,其中的Phantom Gaming全新旗艦天外異能 無敵競界以最強大的能量Nova為名的,ASRock Z790 NOVA WiFi電競主機板的特色啦!!
話不多說,Freddie直據丟出主機板數據,讓大家一目了然ASRock Z790 NOVA WiFi的強悍性能,除了支援第14代、第13代和第12代Intel® Core™處理器 (LGA1700)外,更具備有20+1+1相供電設計、20K黑色電容、可支援DDR5記憶體高達8000+(OC) MHz、最新802.11be 2x2 Wi-Fi 7模組、8層PCB和2盎司的銅箔內層提供穩定訊號傳輸和供電形態,以及可連接多達6組NVMe M.2 SSD、更支援PCIe Gen5 M.2 SSD。
其中供電上提升至20+1+1相 90A SPS VRM供電設計、以及20K 105°C黑色電容可達2萬小時使用壽命,能為14代處理器帶來極佳的耐用穩定性表現。
而Z790 NOVA WiFi,更是同級ATX主機板中最多的M.2插槽,居然來到6組之多呀!! 而且全部都有免工具加厚的快拆M.2散熱片真的是太離譜啦,其中支援1組PCIe Gen5 M.2 SSD,就容量充擴性上真的沒話說呀。
此外主機板有免工具快拆設計,就能輕鬆來安裝M.2 SSD機構DIY,就很方便再也不用擔心
SSD上的小小的螺絲會跑不見,還是掉到機殼裡找不到啦。
此外加強的合金插槽和低損耗的8層PCB,對DDR5記憶安裝更理想讓相容支援性更高,同時可支援到8000 MHz的DDR5記憶體,對於後續想要再升級提高效率更是再加分。
最新802.11be 2x2 Wi-Fi 7模組,對於後續無線網路串流無論是影音,還是遊戲體驗都是更加流暢,但仍要取決於當下環境的網路速度。
若有使用到VR/AR設備的使用者來說,透過WiFi 7無線技術提供高速低延遲速度表現,絕對是一流的應用體驗感受。
ASRock所推出的CPU超頻指標,CPU Indicator則是可以方便玩家快速了解處理器性能,透過獨家演算法依照玩家處理器超頻性能表現給予CPU Quality綜合評分。
只要啟動開機步驟再重啟進入BIOS中,找到CPU Indicator功能執行,就可以看到所提供的處理器評分可以說很快速方便。
透過ASRock CPU Indicator中的獨家演算法,由大數據中去判讀各顆處理器P-core、E-core和超頻性能表現,再給予CPU Quality綜合評分,提供給使用者更了解後續處理器超頻狀態。
此外也推出豪華配件,可以來客製化主機,像是使用ARGB分接線,來管理RGB LED燈光線材兼顧走線與同步燈效,而熱敏電阻接頭則有溫度監控,為客製化散熱管理再加分,另外對於不同尺寸顯卡部份,則有專用顯示卡支撐架可供調節穩定安裝,就可以看到ASRock由大至小的細節處都有重視。
聽完主機板介紹後,再來就看看 ASRock顯示卡產品PM Devine專業分享的ASRock顯示卡系列各項功能與特色吧。
Devine很生動熱誠的分享到Intel Arc Phantom Gaming顯示卡的特色,闡述下可以說是專為電競玩家打造首選,非常適合硬派玩家因為通宵打Game、參加電競賽事或是參與LAN party都是玩家很重視的幾大方向。那為什麼要選擇他呢?因為他有具備有Fast急速、Myterious神祕和Unbeatable不敗等特色呀。
其中的Fast急速代表具備優異效能、簡易快捷調校等特性,而酷炫外觀和吸晴燈效是Myterious神祕的重點,以及不敗Unbeatable採用高效率散熱模組、高品質用等特性,讓玩定征戰電競世界無往不利。
所介紹的Intel Arc A770 Phantom Gaming 16GB OC顯示卡規格與功能一覽表。
再來透過Intel Arc A770 Phantom Gaming 16GB OC剖面展開圖,大致來看到各部層元件架構,最前面一層為Phantom Gaming 3X長三風扇散熱器,中央風扇與側邊條具備Polychrome ARGB LED燈效採用ARGB接頭,兩側為透明扇葉,第二層則是超貼合熱導管、前後2組散熱鰭片、第三層為4個顯示輸出端3個DisplayPort 2.0和1個HDMI 2.1,以及2個PCIe 8-pin供電接頭,最後一層則是時尚金屬背板,能避免彎曲幫助散熱。
支援Polychrome SYNC燈效系統,可自定義獨特ARGB燈效在中央風扇與側邊處顯現,一側有LED燈效開關,如果主機板也有支援Polychrome SYNC就可以一同連動。
Phantom Gaming 3X散熱系統,從三風扇到所提供的0db靜酷技術,隨溫度不同啟動風扇運轉或關閉,內裡則有超貼合熱導管、銅質底座、散熱膏、散熱貼片和組裝時的精準螺絲扭力架構而成。
此外顯示卡的高品質料材選用,SPS(Smart Power Stage)、100A高效電感、2盎司銅箔 PCB板、消光黑PCB以及高密度防潮纖維電路板讓整體效能跟穩定表現更理想。
在遊戲體驗上Intel Arc A770 Phantom Gaming 16GB OC,透過AI強化XSS升頻,以及對DirectX 12 Ulitimate全面支援,圖表列舉如Resident evil village惡靈古堡村莊、sniper elite 5狙擊精英5、Control控制等高效能遊戲,帶來的效能體驗更有加強。
同時透過Intel超級採樣XeSS,來將遊戲幀數加速在古墓奇兵:暗影中可以看到提升的速度表現,另外畫質也有所提升如刺客任務3將1080p透過XeSS提高到4K表現場景人物細節更細緻。
更是首款支援目前所有主要媒體格式的顯示卡技術,AV1硬體編碼可支援多格式轉碼和透過Intel Xe媒體引擎,來釋放影像創造力。
另外透過Intel® Arc™控制台軟體,支援當下串流平台讓直播主能順暢操作,對於遊戲玩家,具能提供多種選項操作進一步最佳化遊戲應用。
再來分享透過Intel和Intel® Arc™顯示晶片協同處理的超編碼功能,最佳化影像專案匯出處理編碼時間,分別以CyberLink PowerDirector開啟後可達1.6倍效能、DaVinci Resolve Studio則來到1.88倍效能,對於有大量影像作業創作者來說更如虎添翼。
最後來看到ASRock華擎所推出的Intel Arc A系列顯示卡一覽,包括遊戲玩家、主流用戶以及適合小機殼系統的使用者的顯示卡規格。
體驗會現場也可以看到,展出包含主流用戶的超值選擇系列的Challenger Intel Arc A770。
以及專為遊戲玩家打造的Phantom Gaming系列的Intel Arc A770,和小系統用戶適用的Low Profile系列的Intel Arc A310。
此外現場也展出兩張公版以標準雙風扇設計的,Intel Arc A770和A750可以作為參考對照。
經過了Intel Core、ASRock PM的講座介紹說明後,對旗下處理器、主機板和顯示卡等產品,有進一步的了解後。
緊接著就進入到實操環節的ASRock x 第14代Intel Core與 Arc 超頻大賽啦的現場啦!! 這邊由XF主編欣辰,先來講解這次賽程的各項規則以及現場陳列的五台比賽機專用的規格資料啦。
本次超頻比賽共分為10人二輪,每輪比賽時間為30分鐘,計分方式採積分制方式,各位選手要在時間內將超頻的三項程式數據獲得最佳分數上報,其中獲得總積分最高者就是冠軍,但如果有同分選手則以XTU成績為最終判定依據。
主要以主機板BIOS、Intel XTU軟體、Intel控制台為超頻工具,不過因為參賽人數和時間關係,所以主要測試項目以Intel XTU Benchmark、Cinebench R23 CPU(多核成績)、3DMark Fire Strike(總分)為主,要在時間內比拼這幾項超頻成績。
處理器:Intel Core i9-14900K
主機板:ASRock Phantom Gaming Z790 NOVA WiFi
顯示卡:Intel Arc A770 Phantom Gaming 16GB OC
散熱器:Cooler Master MasterLiquid 360 ATOMS
記憶體:KINGSTON FURY DDR5 RGB 6000MT/s 16GB*2
電 源:FSP Hydro G PRO ATX3.0 (PCIe5.0) 850W
現場來直擊看到配置的五台超頻平台,硬體部份皆是同一規格的,讓參賽選手統一起跑線開始,最終要決定的就是參賽選手的超頻經驗和操作軟體的效率熟悉度,以及可以歸為玄學的處理器、主機板等相容性的體質和參賽選手的手氣部份啦。
而報名此次超頻大賽的網友們相當踴躍多達39位,比賽10位分上下二輪每次上場5位選手,草爺先佔1位,所以現場再抽出9位選手才能有機會參加比賽,想要上場參賽也是運氣的決選。
本來以為是這次是極限超頻的個人組裝挑戰賽,但到現場才發現是配套好超頻平台,只要上場發揮穩定來實操超頻分數就可以的,就有點可惜沒報名參賽體驗到好扼腕、好可惜呀,下次如果還有機會,就先給他先報了啦。
開賽!! 2024 ASRock x 第14代Intel Core與 Arc 超頻大賽,參賽選手就位,現場各位觀眾開始圍觀,為選手加油啦,究竟誰會是本次大賽的最後冠軍選手?! 讓我們繼續看下去~~~。
二輪的比賽分別上場的五名選手,其中最吸晴的當然是百萬YouTube草爺,趕快來看草爺的超頻表現如何,感覺發揮很穩定唷。
其他選手也不受影響現場干擾專心參賽,不過就要面對超頻軟體的熟悉度跟數據的拿捏,要在時間內看能不能跑出漂亮的成績。
現場工作人員也隨時等候在選手一旁,等待三個項目的進度,實時的來記錄下現場分數。
最終在一連串的超頻軟體項目分數評比下,由草爺拿下得分全場第一真的是太神了!! 不過草爺很霸氣,大方讓出冠軍獎項給現場參賽選手,真的是很阿莎力呀!!
因為草爺大方的讓出獎項,所以順序遞補恭禧現場唯一女性參賽者成為冠軍,獨得超頻體驗活動獎品,也就是本場比賽的超頻平台硬體一整組呀!!,完全真的是讓人太羨慕了呀!!
超頻大賽頒獎完畢後,再來就是現場最讓人期待、最振奮人心的抽獎環節了,馬上集氣希望能有機會抽到獎品,希望台上ASRock可愛的小姐姐跟美女主持人Jessica能抽中我、喊出我的中獎名字呀!! 集氣集氣~
不過夢想很美好,但現實很骨感,(T ∧ T)哭哭。但是也恭禧現場陸續獲得各大獎項的人員當日手氣、幸運值有點滿。
2024第一場能有機會參與到ASRock華擎玩家體驗會,見證到ASRock x 第14代Intel Core與Arc 超頻體驗賽,也真是非常難得的經驗,尤其是龍年新春開始的第一場實體線下活動格外有感。
Intel第14代 Intel Core處理器,因為自已有使用上所以效能超頻上基本上都覺得很OK,雖然普遍上仍常覺得新一代規格提升有限,但是組裝上新機時運作下仍會覺得很香,此外這次再進一步了解認識Intel疊加的技術以及Intel® XTU超頻工具也算是收穫不少。
對於ASRock屬於了解但不是熟悉的品牌,之前大多數接觸裝機較多機會是他牌的主機板居然,雖然對ASRock有了解,也在之前幾場GAMFORCE逛過展區,但是體驗會說明介紹的形式反而比較少,這次能有機會來看看ASRock對於第14代Intel Core處理器,搭配的Phantom Gaming Z790全陣容以及產品效能用料,好感度進一步提升。
此外Intel Arc 顯示卡之前了解是公版居多,想不到ASRock華擎也有推出一系列迎合遊戲玩家、主流用卡和小系統用戶的Intel Arc A系列顯示卡豐富產品陣線,以後若有機會組裝電腦主機板、顯示卡也考慮列入選購清單之中。
更有感的是超頻大賽真是相當緊張刺激,完全是考驗參賽選手對於超頻技術的熟悉度,以及現場搭配的硬體平台體驗和運氣值,臨場所跑出的分數更是難得的成績體驗,當然會後的抽獎環節,也是最讓人期待的項目,雖然跟大獎們擦肩而過,但是現場能吸收新知,跟見識到ASRock各項新款主機板、顯示卡,也透過現場玩家們的經驗分享也是相當難得的活動體驗。

飛樂Philo CAP66 電子後視鏡CarPlay/Android Auto 4K高畫質雙鏡頭行車紀錄器
汽車行車記錄器幾乎已經是每臺車輛的標準配備,用來記錄在道路行駛時所遭遇的車輛路況或妥善將臨時突發事件保存等,這些都是關乎行車安全的重點,除了一般的行車記錄器款式外,現在電子後視鏡也是另一個可以選擇的類型,大多款訴求為安裝便利的特性,以及將原本車上的後視鏡再加寬加大提高視野的可見度,同時搭載的行車鏡頭也都有不錯的高清畫面表現,更依款式不同也能提供後視鏡頭使用,而現在更進一步的電子後視鏡則帶來多媒體應用,免除以往高價的影音系統或車機的加掛,只要透過手機與電子後視鏡連接,功能應用上更全面。
這次開箱體驗的『飛樂 Philo CAP66電子後視鏡 CarPlay/Android Auto 4K高畫質雙鏡頭行車紀錄器』就是這樣的新機款式!! 重點搭載了CarPlay/Android Auto功能,實現與手機連線,同步將手機上的地圖、導航、訊息、電話以及音樂等功能映射到螢幕中操作,更具備有11.26吋全觸控大螢幕滑動操作更廣泛,同時使用2.5D曲面玻璃,作為後視鏡時也能防止後方來車的大燈眩光影響視線,而提供的前後鏡頭行車紀錄器,前鏡頭可選擇4K 25FPS或2K 30FPS超高清畫質、145度廣角和後鏡頭105度廣角作為錄影記錄,無論日夜前後車況影像都相對清晰,倒車時還可自動切換倒車畫面,提供倒車輔助線方便停車使用,加上緊急煞車或碰撞的G-SENSOR全自動鎖檔和TS碼流格式妥善儲存行車影像,為操作跟開車視野提供大助力。
Philo CAP66 電子後視鏡 開箱
Philo CAP66採用彩色印刷硬盒包裝印有實機樣貌和各大重點特色,此外搭配的是64GB記憶卡,要注意的是需要為影像速度等級U3和V30效能,才能夠錄製Full HD或4K影片快速備份,此外可選購GPS天線,即可提供測速警示與定位資訊。
※另外如果還想全天候守護愛車的話,還可以額外購買與安裝恆電降壓,就可以使用縮時監控與停車監控功能提升保護。(原廠暫未提供以及販售恆電降壓)
基本內容物共包含CAP66電子後視鏡主機、兩個後視鏡固定扣環、車充線、後鏡頭與搭配的背膠和固定螺絲2個以及使用說明書和保固書。
Philo CAP66 電子後視鏡/規格
這一款Philo飛樂 CAP66尺寸大小為290x70mm,重量421g,在一般拿取安裝上都很方便,尤其11.26吋全觸控大螢幕採用了2.5D曲面玻璃,能夠有效防眩光避免後方來車大燈強光時的影響,此外除了可作為電子螢幕觸控操作外,也還可以作為一般的後視鏡使用,將後方影像一覽無遺。
Philo CAP66連接跟操作方式很簡潔,僅在上下兩處作設置,上方為主要的連接埠配置,由左至右分別包含供電的Type-C埠、後鏡頭的影像接孔、記憶卡插槽和GPS接孔,方便我們後續拉線整理集中於一處。比較要注意是記憶卡取出按入的彈力蠻大的,一不小心就可能彈飛出去,在取卡時要留意一下。
而在Philo CAP66下方則是單純一個電源按鍵開關,短按即開機/長按關機,開機時短按熄屏休眠可變成一般後視鏡使用同時依然在錄影,兩側收音麥克風可支援CarPlay功能進行語音輸入執行動作以及通話使用。
前鏡頭和喇叭分別配置在後方左右兩側,中間為上下四個扣環勾掛,內裡還有四個緩衝軟墊可以貼合原本的後視鏡不摩擦好固定,上方連接埠後面則有重置鍵可作為恢復原廠配置使用。
Philo CAP66所採用為可調整的前鏡頭,具備廣角145度使得整體收錄的畫面也更加寬大,此外有著F1.8光圈提升在夜間拍攝的明亮度,同時最高可錄製4K 25FPS / 2K 30FPS,最高達4K的高清畫質使得影像畫面更清晰,車牌辨識更清楚,隨時隨地忠實記錄開車行駛時的路況。
Philo CAP66 電子後視鏡/配件
所採用的後鏡頭則為1080P 30FPS,廣角105度、F2.0光圈規格,對於後方來車無論日夜都有相對不錯錄製畫面,更具備IP65防水防塵性能,就不用太擔心安裝在車外時日曬雨淋的耐用性,可調整的多段式支架在安裝上可以再作調整,比起一般後鏡頭固定單一點位來的可調性高出許多,且提供背膠與螺絲,可自行選擇固定的方式。
安裝後鏡頭搭配約六米長線材,無論是一般的轎車還是休旅車都能有足夠的拉線距離,只是就要看車型還有線材收納的漂亮度,前後兩端分別是3.5mm接頭連接Philo CAP66連接埠上提供影像訊號,尾端防呆訊號接頭連接後鏡頭線材端,紅色火線連接車內倒車端,倒車時會自動切換後方畫面提供倒車輔助線方便輕鬆停車
電源來源採用常見的點菸器插頭,免接線隨插即用,接口是Type-C規格輸入DC12-24=3A、輸出5V=3000mA。
可以額外加購對應型號的BD&GPS雙頻天線定位模組,為2米長3.5mm接頭和Micro USB尾端接頭線材,搭配Philo CAP66可以記錄下車速及經緯度資訊,並有測速照相、闖紅燈照相預警功能。
採用Micro USB線材連接到Philo CAP66,所附上的魔鬼氈可以黏貼背膠在上面用於固定在車上儀表控台或前檔上,就看怎麼擺收訊比較好。
安裝Philo CAP66 電子後視鏡/前後鏡頭
大致上看完主機跟配件部份,再來是要把Philo CAP66實際安裝在車上看看了,先對比一下跟一般車輛的後視鏡,你看Philo CAP66電子後視鏡比起來真是又大又寬,難怪之前買車都要叫業務送個加大的後視鏡什麼的,大尺寸的後視鏡可收納的後方視野就更大。
多段的扣環方便安裝Philo CAP66在原廠汽車後視鏡上,方便拆卸取下保管或安裝到不同車輛上使用,不過後鏡頭因為需要拉線固定位置就沒那麼好取下。安裝時比較要注意的是前鏡頭的部份,會比較靠近到原本後視鏡,因此前鏡頭本身還有設計多段式拉伸,可以讓你完美避開本來的後視鏡。
後鏡頭安裝固定的走線配置也都是一大門學問,收納到車窗、車門邊條飾板再到後車廂的部份,以及供電的配置安裝等這邊就不贅述了,有興趣的可以自行DIY嘗試看看,但安全仍是第一重點,也可請專業有經驗的師傅來依不同車型大小搭配合適的走線佈局。
比較要注意的是安裝位置要看車型來決定,再選擇是用背膠或螺絲方式固定,就不用再去考慮要不要裝在車內會不會受隔熱紙影響,就可以乾脆直接裝在車外面,遇到不同的氣候變化都不用太擔心。
Philo CAP66 電子後視鏡/功能操作
連接上Philo CAP66後會先設定語音時間等,再來進入預設的主介面螢幕模式,可以看到因為11.26吋觸控螢幕夠大,所以分割為兩個畫面都相當綽綽有餘,扣除掉四周的邊框,兩畫面約為各5吋的操作範圍。
左邊為圖示,設計上一目瞭然,點選即可操作,包含主打的CarPlay/Android Auto功能,以及FM連接和檔案讀取和進階設定,右邊則是即時的鏡頭影像可作前後鏡頭畫面切換,如果有開啟ADAS駕駛輔助系統畫面中也會顯示格線、車道軌跡等資訊。
再來就先了解設定的部份,可以看到同樣以大塊圖示化顯示方便好操作,包含系統設置、視頻設定、亮度調節、音量調節、WIFI資訊、格式化、恢復出廠、關於Philo CAP66,方便來進行調整使用。
系統設置中可以調整的也不少,就依需求來設定包含ADAS、電子後視鏡、螢幕休眠、儲存狀態,語言、時間和駕駛習慣選擇,其中比較亮點的是ADAS駕駛輔助系統具有車道偏移、前車車距偵測、前車啟動三種提示。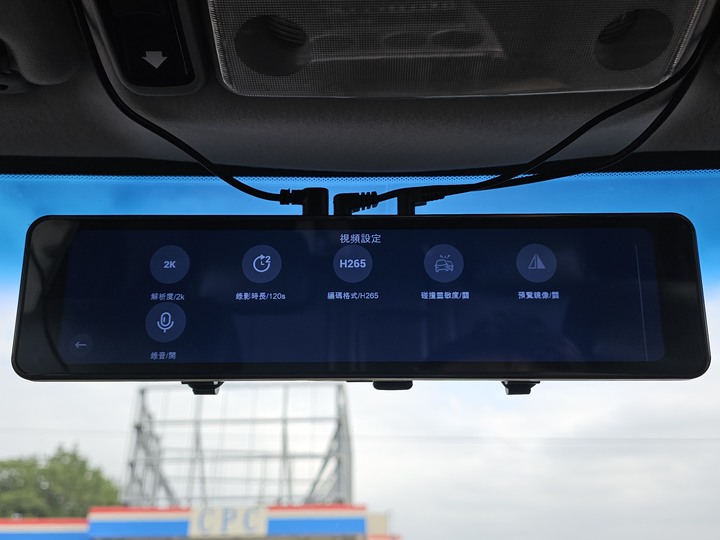
在視頻設定可以設定解析度4K 25FPS / 2K 30FPS,預設為2K、編碼格式H.265/H264的點選切換、錄影時長有三段1分鐘、2分鐘、5分鐘可選,要注意設定1分鐘會循環覆蓋就要留意備份儲存,以及三段碰撞靈敏度設定,遭遇震動時會重新錄製約20秒的緊急錄像,和預覽鏡像、錄音開關等。預覽鏡像開啟時可讓後鏡頭成鏡像畫面。
透過觸控螢幕左右滑動可以來切換四種螢幕模式,這個是CAP66前鏡頭畫面,可以看到日期時間等資訊,搭配GPS則有定位、車速與提示,下方為錄音、拍照、錄影、設定、加鎖和ADAS駕駛輔助等,如沒操作會自動隱藏,點選螢幕即會顯示。
再來的螢幕模式,採用分割介面即時顯示前後鏡頭畫面,可以方便來查看前後車況狀態。
再來滑動到Philo CAP66後鏡頭的螢幕畫面查看,後鏡頭除了有多段可調支架的安裝外,也可以透過左側螢幕滑動調整上下位移整體角度靈活可調查看後方車況更方便,右側則是螢幕的亮度調整,前後鏡頭都可以這樣做亮度的調整。前鏡頭有萬向頭可手動調整適合拍攝角度,改善電子後視鏡無法調整前鏡頭的不便。
Philo CAP66 電子後視鏡:CarPlay/Android Auto功能
對於車上沒有選購影音系統或是加裝車機的朋友們來說,想要使用多媒體功能就只能透過手機或加個藍牙播放器來使用如音樂播放、導航等項目,但Philo CAP66的亮點功能,CarPlay/Android Auto功能就能一秒讓你的後視鏡也能秒變車上多媒體機。

Philo CAP66的CarPlay/Android Auto功能,可應用於iphone、Android手機平板等行動裝置,主流兩大系統都支援相當方便,設定時需要先將手上的裝置進行藍牙配對後,再點選上頭的圖示就可以連線了,設定好的iphone連線超快速度,點選後幾乎是秒連的完全不用等待,同時操作上也相對流暢,如果不使用也只要點選斷開即可回到預設主介面。
這邊先試看看iphone上的CarPlay,滑動操作相關的APP反應操作上也很靈敏不會卡頓,預設列表為地圖、podcast和設定,其他如訊息朗讀、音樂播放、撥接電話等操作都OK。
操作使用Siri語音助理也是很方便,只要開口說出指定命令就能辨識並執行功能操作,像是導航喚起,語音輸入地點即可辨識,自動開啟地圖進行導航動作,其他如打電話給指定聯絡人也能撥號通話,等於後視鏡也能作為車機使用一機多用途。
再來採用三星手機上的Android Auto功能連接Philo CAP66看看,第一次配對後之後靠近開啟藍牙時也都會提醒連接可使用在車輛螢幕上。
Android Auto功能同樣反應速度也不賴,不過有時要留意系統有沒有更新,配對起來才會更順暢,與CarPlay一樣左側有預設列表選單分為地圖、播客、通話和設定項目,配對開啟時會先載入地圖與播客推薦頁面。
內部對應投射的Android Auto中的APP項目也不少,最方便的同樣是支援Google語音助理只要動口就可以執行相關的指令動作,如導航地圖、撥接電話和播放音樂支援Spotify播放。
Philo CAP66 電子後視鏡:ADAS駕駛輔助系統
搭載的ADAS駕駛輔助系統,除了在設定中可以開啟關閉外,在預覽列表中同樣也可以開啟關閉。
初次使用ADAS駕駛輔助系統,可能會覺得不是那麼好用,但是用了一陣子會覺得是還不錯的智慧應用,三種提醒也能透過語音播報及時提醒注意路況,此外ADAS設定位置可以透過長按預覽鍵上的ADAS開關2秒就可以依十字對焦線來依道路手動調整,也會因行駛一段路程後自動調校。
行駛時的動作如車道偏移、前車車距偵測、前車啟動三個主要提醒,會依當下情況作動,而前車車距遠近也會秀出距離數字參考,此外除了可以透濄Philo CAP66上的喇叭播報提醒外,也可以透過FM連接的設定功能,直接透過車內的音樂揚聲器播放。
搭配GPS天線使用時除了車速資訊外,也會啟動偵測車速限制和語音提醒超速照相的部份,在螢幕左側也顯示速限與測速照相、闖紅燈照相預警圖示提醒。
將Philo CAP66與車內FM同頻設定後,訊號就可以發射到車內音響中就可以透過車內音響,直接聽到導航、音樂等的聲音相當好用。
Philo CAP66 電子後視鏡:倒車輔助線
Philo CAP66開啟倒車時畫面自動切換到後鏡頭影像,同時提供了倒車輔助線,還可以調整一下上下角度查看,來協助路邊停車、倒車入庫,停進車格更完美了。
如果是像休旅車貨車等車身較高,只用一般傳統後視鏡死角較多,僅透過視野不好掌握後方停車位置,這時有搭配CAP66的電子後視鏡就是最好的輔助了。
小小測試對比一下朋友加裝的車機同樣也有倒車輔助線,但是Philo CAP66的後鏡頭影像輔助線也完全有不遜車機的倒車畫面精準度表現。
實際上路來看Philo CAP66的表現,可以滑動調整的螢幕模式(也可連接APP操作)有前後結合的畫面、前後鏡頭分割、前後鏡單獨模式,這三種都可以依當下的需要來調整,如若不需要電子螢幕使用時,也可以關閉作為一般的後視鏡使用,前後鏡頭分割下可以即時觀看前後車況,同時畫面也是維持相對廣角,不過若角度不是想要看的畫面也可以在螢幕上作上下一定角度調整。
以往一般車內後視鏡扳動調整,頂多看到後方車輛駕駛座再往下的車牌就沒辦法看到,注意後方車況也要搭配左右後視鏡來看,而Philo CAP66就可以瞻前又顧後的來留意後方週遭車輛的狀態,不過有了這樣的電子後視鏡輔助也仍要留意路況小心駕駛安全回家才更重要。
Philo CAP66:前後鏡頭行車記錄器/實際路況影像測試
諸多的功能應用讓Philo CAP66 CP值提升,接著就回歸到主要的行車記錄器功能觀察前後鏡頭實際上路的表現,所搭載的前鏡頭可選擇4K 25FPS或2K 30FPS超高清畫質,具備有145度廣角,而後鏡頭則是1080P 30FPS、廣角105度畫面,能記錄的車況影像無論白天、晚上或遭遇天候不佳時仍能維持影像清晰,主要以白天夜間的市區與快速道路的影像來看看車輛車牌等是否清楚可辨,在光線變化之間能否完善記錄車前車後的畫面。
前鏡頭 I 白天市區道路【Philo 飛樂 CAP66 CarPlayAndroid Auto 4K雙鏡電子後視鏡行車紀錄器】
後鏡頭 I 白天市區道路【Philo 飛樂 CAP66 CarPlayAndroid Auto 4K雙鏡電子後視鏡行車紀錄器】※後鏡頭畫面為未開啟預覽鏡像。
前鏡頭 I 白天高速道路【Philo 飛樂 CAP66 CarPlayAndroid Auto 4K雙鏡電子後視鏡行車紀錄器】
後鏡頭 I 白天高速道路【Philo 飛樂 CAP66 CarPlayAndroid Auto 4K雙鏡電子後視鏡行車紀錄器】※後鏡頭畫面為未開啟預覽鏡像。
影片部份前鏡頭可調為1440P觀看,後鏡頭可調為1080P觀看,可以看到白天的光線充足的環境下能忠實記錄到汽機車行人間的影像,在行駛過大樓間的陰影光線變化間重點要留意的車牌基本也都清晰可見,而在高速公路上飛馳間近距離的車牌也都可辨識,遠處的車輛路況,在廣角的加持下容納下約四個車道畫面也都能妥善記錄行車安全。
前鏡頭 I 夜間市區【Philo 飛樂 CAP66 CarPlayAndroid Auto 4K雙鏡電子後視鏡行車紀錄器】
後鏡頭 I 夜間市區【Philo 飛樂 CAP66 CarPlayAndroid Auto 4K雙鏡電子後視鏡行車紀錄器】※後鏡頭畫面為未開啟預覽鏡像。
前鏡頭 I 夜間高速道路【Philo 飛樂 CAP66 CarPlayAndroid Auto 4K雙鏡電子後視鏡行車紀錄器】
後鏡頭 I 夜間高速道路【Philo 飛樂 CAP66 CarPlayAndroid Auto 4K雙鏡電子後視鏡行車紀錄器】※後鏡頭畫面為未開啟預覽鏡像。
夜間行車時比較白天來的更格外注意安全,除了是晚上的光線比較不充足外,有時遠近的汽機車開啟大燈照明會比較容易影響視線,Philo CAP66在夜間仍維持有一定的明亮度表現,像是夜間高速上光源不佳仍可辨識近身的車輛車牌,在市區道路格外注意的路邊停車開車門和行人以及會突然竄出的機車都能無死角的記錄前後影像格外重要。
Philo CAP66 即時預覽前後錄影/照片
CAP66雙鏡電子後視鏡採用TS碼流格式以秒輸寫入檔案,不擔心重要影片遺失,傳統後視鏡需將取出記憶卡來讀取查看,CAP66可連線APP,輕鬆在手機抓取重要檔案,或者也可以透過最後介紹的這個主介面中點選檔案就可以在螢幕上播放查看前後鏡頭錄影照片等,可以很方便直接透過Philo CAP66查看先前的行車記錄畫面。
此外Philo CAP66具備有G-SENSOR全自動鎖檔,感應到緊急煞車或碰撞時,會自動保存事故過程的關鍵紀錄,也可以透過前後緊急錄影的功能來調閱出事件影像,如果臨時有需要查看畫面就能馬上派上用場。
同樣採用分割畫面方式,左側提供檔案列表,右側則是可以播放影像或滑動點選查看照片。
方便不用退出,直接在查看介面中的下拉式選單選擇想要查看的影像類別。
Philo CAP66電子後視鏡:實現你多媒體應用/守護前後路況安全
如果你的車上沒有加掛娛樂系統或是還是只依靠手機導航? 想要新添購行車記錄器又不想要佔空間的話?!
那麼這一款飛樂Philo CAP66電子後視鏡,所擁有的CarPlay/Android Auto功能就能滿足使用需求,即時同步的手機連線使用還能動口不動手,透過語音助理執行指令無論地圖導航或通話、撥放音樂都可以釋放雙手注重行車安全,此外所具備ADAS駕駛輔助系統,可以進一步提醒輔助車況,後鏡頭還可以提供倒車輔助線,同時本質的行車紀錄器雙鏡頭的高畫質對於白天夜間的前後車況記錄也有不錯的表現,就能為整體的行車安全再加分!!
Philo CAP66 CarPlay/Android Auto 4K雙鏡電子後視鏡行車紀錄器 選購連結:https://reurl.cc/RyDVRG
【Philo 飛樂:CAP66 CarPlay/Android Auto 4K雙鏡電子後視鏡行車紀錄器】規格表
螢幕:11.26吋觸控螢幕
前鏡頭:4K 25FPS / 2K 30FPS
後鏡頭:1080P 30FPS
光圈:前鏡頭1.8 / 後鏡頭 2.0
前後鏡頭角度:前鏡145°/後鏡頭105°
影片格式:TS
照片格式:JPEG
影像壓縮:H.265/H264
電源:車充轉Type-C 12V轉5V 2.5A
電池:超級電容
電流頻率:60Hz
WiFi BT:2.4G/5G WiFi+WiFi BT4.2
ADAS系統:支援
記憶卡:TF卡(32~128G)※請使用U3等級
儲存溫度:-20~70°C
語言:繁中、簡中、英、日等多種
尺寸:290x70mm
重量:421g

之前入手Synology群暉科技推出的BeeDrive行動備份小蜜書,能夠以無腦設定、簡單備份、多台電腦檔案同步打造個人行動資料管理中心,輕巧的身型作為隨身攜帶使用的便利性真的是超級方便的啦~!!
而這次再開箱體驗的同樣源自Synology Bee系列中新推出有著更大容量、輕鬆備份電腦與行動裝置的「BeeStation」可以說是個人私有雲工作站的極簡進化!!
畢竟以往使用基礎免費空間雲端硬碟服務很是方便,但通常為了要保存或擴充儲存空間需要再額外升級付費的iCloud、Google Drive、Dropbox等雲端服務長期以往來看所費不貲,而像是NAS網路儲存裝置,就需要一定電腦網路專業知識來設定,同時蠻多繁雜的操作時,對於一些3C小白或是只想簡單使用儲存裝置的人來說就不是那麼親切。
對於只想要擁有個人私有雲來備份存取檔案影像,更能快速安裝輕鬆上手的使用者來說,「Synology BeeStation」也許會是一個不錯的解決方案,一次購買就可以省下後續訂閱費用,內建HDD 4TB大容量儲存空間,連接電腦後可以有效來管理不同裝置以及雲端上的各個檔案集中管理,搭配USB 3.2 Gen 1和Type C更能進一步備份應用,此外內建AI辨識技術和隱私設計,來協助整理影像照片更便捷,還可以同步電腦檔案進行操作,想分享給家人朋友時還可以提供連結存取查看,整體是否有這麼容易上手、檔案管理這麼方便,就讓我們來試一試。
BeeStation完整配件說明
外盒包裝也是相當簡潔,在上下處分別標註BeeStation型號與圖示的機身樣貌,標註為4TB儲存容量,所採用為單顆3.5吋 4TB硬碟,型號規格Synology HAT3300-4TB,內部搭載為Realtek RTD1618B四核心 1.7GHz運作時脈處理器。
開箱!! BeeStation盒裝含主機一部、AC電源變壓器、RJ-45乙太網路線和使用說明書。
以俐落圓潤造型設計的BeeStation,前方面板下方有機身狀態燈號指示燈,兩側面板上有Synology Bee系列的圖示,全機為消光黑外殼塑料材質身影尺寸大小為148x62.6x196.3mm、重量820g,相比NAS機體來說是偏精巧的體積,不過跟之前上手的BeeDrive來說真的是Station工作站的尺碼。
所有I/O介面列埠配置在後方靠左設計,由上而下分別是電源按鈕、REST重置孔、一個USB-A 3.2 Gen 1和一個Type C插槽、RJ-45乙太網路接孔和電源插孔。
機身上方以多道前弧後直列線條柵罩設計,提供BeeStation運作時的散熱。
底部兩側C型墊高橡膠腳墊可讓BeeStation放置擺放在桌面上減少震動與止滑,另外同樣在底部設計有大面積的散熱柵欄,在開機運作後提高散熱表現,位於中央的標籤有型號、容量跟認證標章等,以及機身序號和QR碼可掃。
其他配件還有一條黑色1.5米CAT.5e UTP RJ-45網路線,用於連接BeeStation與路由器設備。
電源供應器為EDAC型號EA1024PR,輸出 12.0V ⎓ 3.0A、功率36W,輸出端直徑5.5mm接頭,搭配可更換插頭設計附上的是台規AC插頭。
開始安裝設定 !

看完所有的配件後就來設定了,按下後方電源鍵等待BeeStation開機,同時也會有嗶聲提示音告知說開機了,另外如有其他設定或操作也會有嗶聲提示,也可以在設定中關閉聲音提示,不過覺得有提示音還是比較好來確認機身狀態的。
大約需要稍候5~10分鐘開機偵測指示燈號會開始白燈閃爍,如果是完成設定正常開機的話呈現的是白燈恆亮,而我們一開始在設定會顯示橘色燈號等待新增裝置到帳號內。
如何進入BeeStation設定呢? 一是透過說明書上所附的QR碼掃描進入官網,或是直接在設備上輸入https://portal.bee.synology.com/,進入開始BeeStation個人雲端之旅,當然使用者要有Synology帳戶新增裝置,如果沒有的話就要新建一個Synology個人帳戶,此外也可以使用google或apple帳戶登入,就不用另外多記一組帳號密碼。
進到官網中圖示會指示初始連線BeeStation步驟接上電源和網路線按下按鈕,等待開機開後指示燈號轉為橘燈,再輸入機身序號來新增設定,可以在說明書和機身下方標籤找到機身序號透過掃描QR碼輸入或是手動輸入即可。
設定完成後就可以開始來使用,會員信箱會收到完成新增裝置通知,BeeStation應用上可以透過網頁版、電腦版本來進行連線操作。
一開始連線成功後,連線進入BeeStation有歡迎使用的圖示簡略介紹。
檔案管理: BeeFiles 上手指南。

BeeStation除了電腦桌面版和網頁使用外,支援「BeeFiles」、「BeePhotos」兩個手機App,在電腦版本上也是可以依靠這兩個程式操作,讓使用者可以隨時隨地來存取檔案應用上手還蠻容易的,就要先熟悉一下。
BeeFiles顧名思義就是用來管理BeeStation上的檔案資料等部份,可設定檔案為線上存取或離線存取,從建立資料夾開始,來上傳相片、影像等檔案操作上沒有難度,透過這樣管理就可以來備份、分享等,還可以自訂標籤更好管理起來。
在設定中可以看到當前的儲存空間以及可以設定雲端、USB硬碟等拓展連線應用,其他可以設定密碼和快取設定,帳號管理下可以看到連接的裝置或來管理Synology帳戶。
影像回憶保存: BeePhotos

BeePhotos則是跟BeeFiles略為不同,雖說都資料管理App,不過BeeFiles比較傾向文件檔案,以及建立歷史記錄備份管理操作,而BeePhotos以相片影片等來做為影像回憶保存,還可以設定從手機上直接備份,更能透過時間軸、地圖等呈現,當然也可以設定連結能跟家人朋友分享。
相簿中預設有人物、主題、地點等資料夾,上傳後便會透過AI辨識技術智慧辨識導入主題資料夾中幫我們更輕鬆管理。
當然也可以自已來設定資料夾將相片影片放入管理,同樣可以標籤來標記人物、地點進一步快速分門別類管理起來。
之後點選照片時可以看到拍攝的日期、時間和地點,也可以選擇分享或旋轉版面跟刪除等動作,點選資訊時更可以查看拍攝時的詳細地點、資訊尺寸大小、拍攝設備和標籤等。
在手機版App上點選以地圖模式開啟,更可以打開其中的地圖模式,會發現照片所拍攝的地點、路徑甚至拍攝設備等,來幫我們回憶起當時的旅程規劃格外有感。
也同樣能用分享連結、密碼保護和設定到期日給家人朋友,資料保管下又能確保隱私,此外也可以設定相片備份,連接BeeStation後就會自動幫我們來上傳手機上拍攝的照片影像儲存,避免因為一時忙碌沒有上傳存檔的狀況發生。
BeeStation電腦版

此外透過Synology官網下載安裝BeeStation桌面版本在電腦上,首先會確定是否要重新命名所用的BeeStation讓自已好辨識,這邊就保留以MyBeeStation作為使用。
再來設定BeeStation在電腦主機上可以存取資料的路徑,直接就可以在電腦上進行快捷檔案管理操作上會更方便。
設定BeeStation電腦版本上,同樣可以對應BeeFiles、BeePhotos兩大管理程式,另外也提供之前有使用過的雲端硬碟像是iCloud、Google相簿、其他雲端和USB硬碟等,都也可以設定轉移到BeeStation上作為備份使用。
MyBeeStation在我的電腦中可以設定,同步或是備份到BeeFiles,對於時常要備份的人來說都是很實用的。
BeeStation電腦版中直接查看電腦直接連接存取BeeFiles的當前檔案狀態,以及設定好的路徑和可用的資料夾部份,同時也可以查看儲存空間和終止同步等設定。
個人來說最喜歡的是雙向同步無論是新增、修改還是刪除,馬上就可以同步更新,不用再花時間去多備份一下。
在日誌記錄裡面,可以看到正在上傳和上傳的檔案成功或是上傳失敗的相關日期、時間和項目數量訊息。
設定中可以自行定義包含啟動、通知以及相關的檔案設定部份,再看需求選擇就可以。
這邊更新到的BeeStation電腦版1.0.0-157最新版本,設定自動下載更新檔同時開機時就會確認是否有更新,如果有更新版本的話就會自動安裝。
另外在網頁上可以看到BeeStation系統設定,左邊一列可以來查看儲存空間:總容量與可用空間、使用者、系統、備份&還原、更新、進階設定等操作,介面操作上都很容易上手。
而畫面右上角可以看到個人的帳號與裝置管理,跟電源功能與登出設置,以及背景活動、通知和BeeFiles、BeePhotos的快取選單。
使用者裡,可以設定多達8位的家人朋友使用者來分享,對應上也很方便新增跟刪除,設定名稱後可使用達7天的存取時間,再把連結複製傳送其他人或是用信件方式寄送連結就可以來存取BeeStation了。
系統中可以看到裝置型號、序號、容量、版本和相關的休眠、時間和提示音設定。
備份&還原中,可以將BeeStation反向備份資料到Synology的C2雲端服務使用,或作為備份檔還原操作。

進階設定中,有三大項目包括通知設定可以由帳戶信箱收到通知,另外若有其他問題則可以在技術支援中提出發問,再來是很實用的功能本地存取,需要先設定本地帳號後,才能對BeeStation啟用SMB服務進行網路共用檔案,有點類似網路芳鄰功能,可以讓windows直接掛載為磁碟機。
BeeFiles其中的雲端服務、USB備份和外接硬碟功能,可以分別整合雲端服務包含Dropbox、Google Drive、Microsoft OneDrive進行設備連接後,執行同步檔案管理或著資料備份保護,讓BeeStation作為集中管理資料的核心中樞。
透過所附的USB 3.2 Gen 1或著Type C插槽,來連接USB或是外接硬碟,即能作為備份使用或是直接存取上面的檔案使用,雖然BeeStation已經有4TB超大儲空間外但無法像NAS再添加硬碟來更換或擴大空間,但透過USB-A和USB-C的外接則是多了可拓展儲存空間的無限可能。
結語:
BeeStation是不是如同標榜的是那麼容易上手的個人私有雲儲存裝置呢?! 答案是肯定的!! 一體式的單機大容量,只要連接電源接上網路線,想再擴展備份空間可以接上外接硬碟,再開機在Synology帳戶中,新增裝置簡單幾步驟就能完成基本設定。
之後透過網頁、桌機版本和BeeFiles、BeePhotos兩套APP,可以在多個裝置手機、平板、電腦和筆電上進行檔案、照片影像的管理存取以能透過AI辨識協助管理BeePhotos人物、風景、事件、物品等主題,同時對於隱私性、資料的掌握度也是百分之百的,也可以作為家人朋友們分享使用,不過單一硬碟4TB容量無法像NAS額外進行擴充,卻很適合長期資料量落在4TB內的使用者,同時對於隱私性、資料的掌握度也是百分之百的,更可以作為家人朋友們分享使用,HDD的存取速度也適合長期檔案需要備份的人,此外操作介面上仍與其他Synology APP管理有點侷限性,但就一般資料管理使用來說就也相當足夠,但也仍期待後續更多的功能性提升。
畢竟以往也有看過類似單顆大容量的雲儲存裝置,不過上手入門或應用層面上感覺就沒有那麼簡易操作,畢竟定位目標就是希望讓使用者第一次擁有個人雲就很容易上手,可以簡單快速就能操作管理不同裝置以及雲端空間資料整合集中,無論是將檔案作為備份使用還是同步檔案,透過這樣一次性購買就可以省下雲端硬碟長期費用,如果有訂閱iCloud200G在觀望要不要升級到2TB的使用者來說,兩年下來就回本加上家庭共享最多高達9位,成員可擁有完全分離的隱私空間,平均一人不到900元就能永久享有快455G儲存空間,遠比200G訂閱一年還划算,不妨試著讓BeeStation成為自已打造個人專屬的私有雲,同時很輕鬆的完成資料的備份與管理看看吧!!
最後來一個BeeDrive跟BeeStation相見歡。

亞碩Power Master旗下星座系列的天蠍座機械鍵盤型號KM-11,配置為104全鍵不衝突防鬼鍵,原本推出青軸上市,近期新增紅軸/茶軸共三種軸體,給使用者更多的手感體驗,採用懸浮式鍵帽透光字符,搭配全彩背光以及20種燈光模式與亮度、頻率可調,更有遊戲燈效模式提供快速上手操作。
搭配熱賣的G502電競滑鼠+鼠墊組合,有著俐落身型搭配上3區背光燈效,調整DPI六 段速調整範圍1000~最高可達7200DPI加上Instant A825光學感應器,使得操作上反應回饋都也靈敏,更附上了耐用滑順的鼠墊直接上手應用,兩者聯手帶來超值划算帶感的電競體驗值得一試。
首先來看到這一把Power Master亞碩天蠍座KM-11機械式RGB鍵盤,盒裝風格以黑底搭配亮橘設計,置中有KM-11實機樣貌、型號品名以及標註採用機械式鍵盤軸體和20種燈效模式。
盒後則標示三大特點包括以懸浮式鍵帽設計、中文版鍵帽注音+倉頡、鍵帽容易拆卸方便除塵,以及鍵盤規格資訊和多媒體控制、燈效控制組合等部份。
KM-11具備多種鍵體可以選擇共計有青軸、紅軸、茶軸、黑軸,不過在台販售目前推出青軸、紅軸、茶軸三款,可依個人手感喜好來挑選,這邊上手的是紅軸的版本。
內容物包含天蠍座機械鍵盤KM-11一把和使用說明書。
整把以黑色配色風格為主的KM-11尺寸為425x120x35mm、重量為700±5g屬於輕量化電競鍵盤,全尺寸104鍵標準鍵盤配置,同時也是100%全區防鬼鍵全鍵無衝突,透過按鍵組合可對多媒體鍵和燈效模式進行搭配使用。
連接方式為1.5m的USB有線連接,一般環境下使用也都足夠。
來看到KM-11上的鍵帽為懸浮式設計,搭配RGB背光燈效好看也方便好拆卸,挑選為按鍵荷重45g±5g的紅軸軸體,按壓次數高達5000萬次,觸發行程1.5mm、總行程4.0mm有著行程無段落感,敲擊聲較小的特性。
底部以相當有動感的十字狀漸層變化圖案呈現,置中有型號規格和序號等標籤,四邊有止滑墊可平整放置在桌面上避免滑動,上方兩側各有隱藏腳架。
隱藏腳架掀開後可作一段式的高度調整,來符合不同的使用習慣。
連接上主機後,KM-11呈現出全彩RGB背光,共有20種燈光模式、5段亮度和5段頻率以及多種遊戲按鍵燈光模式可調整,鍵盤右上角四個功能開關以紅燈顯示,功能開啟時會顯示紅燈恆亮。

KM-11的懸浮式鍵帽設計,搭配起背光RGB也是不錯看,透光鍵帽為英文與數字,其他中文注音+倉頡為不透光的風格。
透過說明書上的介紹搭配按鍵,即可切換不同燈光模式與功能調整。
先來看一下多種遊戲按鍵燈光模式,透過FN+1、2、3、4、5的組合,就能切換為FPS、CF、COD、LOL、QQrace對應不同遊戲類型的按鍵燈光,可以快速方便遊戲操作上手。
而KM-11的RGB背光,有20種燈光模式、5段亮度和5段頻率可以調整,FN+INS鍵就可以來切換不同燈效模式
以下20種燈光模式切換,提供給大家參考看看。


此外在20種燈光模式下,透過FN+上、下鍵組合可以調整5段亮度鍵盤的明暗度,FN+左、右鍵組合則可以調整燈光速度的5段頻率可調整的自由度也是很高。
另外想要還原出廠設定,只要FN+ESC鍵長按3秒,整體鍵盤閃動後即恢復原廠設置,另外可以按住FN+CAPSLK測試全鍵白光功能。
有著不錯的RGB背光效果跟多媒體控制組合操作,再到實際上手的鍵盤手感也不錯,基本全鍵配置平整化的鍵盤設計,紅軸敲擊的反應下來鍵程短,聲響反饋不會過大,適用在遊戲輸入上可以說還蠻順暢的。
再來看到的「Power Master亞碩G502滑鼠+鼠墊」組合,在盒裝上可以看到滑鼠的實機樣貌圖,另一側可以看到採用半透明外殼包裝呈現出鼠墊身影。
再盒後則是可以看到G502 滑鼠+鼠墊的規格數據以及Power Master亞碩公司資訊和QR碼。
來看到內容物包含Power Master 亞碩 G502滑鼠和鼠墊及使用說明書。
雖說鼠墊為常見的一般尺寸規格210x260x3mm大小,但是買滑鼠就送鼠墊就很超值了,上頭布面圖樣為亞碩Power Master字樣黃黑配色也很醒目。
上頭為布面材質,下方與桌面接觸的部份則是採用防滑橡膠,能有效避免鼠墊在激烈操作下滑動。
G502的使用說明書上,讓人一目瞭然快速上手各項功能按鍵的說明。
G502電競滑鼠,所採用的是USB有線連接介面,可以看到在滑鼠與線材連接端有作加強抗拉扯,而編織線材長度1.6m也足夠在一般環境下使用。
以黑色配色為主俐落風格造型設計整體身型尺寸為130x76x42mm、重量155±5g的G502有線電競滑鼠,是屬於輕巧身型的滑鼠類別,上手操控的感覺跟重量相對靈活,左右側鼠身覆蓋大面積三角形刻紋排列起到貼合手指防滑作用,其中星落點點半透明三星角形可供後續燈效呈現。
置中的半透明的滑鼠滾輪上頭有兩道止滑橡膠提供防滑觸感滾動順暢,後方為兩顆DPI加減鍵,DPI解析度可切換為1000/1600/2400/3200/5000/7000六段的dpi調整,左側鼠腰上為前後頁的快捷鍵,也提供大姆指置放與操作的側裙都很貼合人體工學持握。
所採用的光學感應器為Instant A825為G502電競滑鼠提供靈敏的反饋與操作,得益於鼠身下方有三塊分佈的大面積止滑墊讓操作更穩當。
即插即用接連上主機的G502電競滑鼠搭配鼠墊起來一整個很有感,可以看G502身型亮起的RGB背光燈效從Power Master LOGO再到滾輪、DPI鍵和兩側三角形星落與底部環繞的線條佈局的相當帶感。

擁有多種燈光模式可作切換的G502提供玩家更多風格效果,只要長按DPI減鍵3秒即可變換不同效果。

此外在切換DPI時除了在電腦上的操作感受作憑依外,依1000~7000DPI範圍每段分別以黃藍粉綠紅青不同燈效在G502身上亮顯示起也能讓人直觀作為辨別。
亞碩Power Master天蠍座機械鍵盤型號KM-11加上G502滑鼠和鼠墊,是不錯的超值帶感電競風格,KM-11全鍵配置加上20種RGB燈效與遊戲模式與懸浮鍵帽下更顯光彩熠熠,此外挑選為紅軸鍵體手感觸發較輕,整體敲擊聲不大的反饋表現算是蠻順手的,此外還有青軸/茶軸可再依每個人喜好的手感挑選,搭配上G502多種燈效模式與好就手的滑鼠身型,兩側與底部有止滑墊穩當操作,最高7200 DPI讓操作上靈敏反應。KM11鍵盤+G502滑鼠同樣以黑色為主的風格配色相輔相成下,無論在一般作業使用或是電競遊戲操作上更顯樂趣,目前在原價屋有KM11鍵盤(青軸)+G502滑鼠鼠墊組,兩樣組合價$1190的活動更是超值帶感。


前後雙鏡守護愛車HP Moto Cam m650機車行車記錄器 / 智慧緊急呼救 / 停車監控
先前就有為家中其他機車裝過HP機車行車記錄器,透過前後雙鏡來照看行車安全,日夜間都可以守護,還有專屬APP可以連線在手機上就可以查看所行駛的道路狀況和來往車輛記錄,使用起來也還蠻滿意的。
而每每打開電視新聞、網路新聞時常報導行車事故糾紛等案件,以及比往年更加重視的道路規範人車安全,這次為了家人另外一部機車行車安全挑選安裝行車記錄器,就也再看上HP Moto Cam機車行車記錄器家族中的「HP Moto Cam m650」標榜帶來不少創新功能應用都覺得相當實用的,那麼就究竟擁有那些特色呢?讓我們繼續看下去~~。
HP Moto Cam m650機車行車記錄器開箱
同樣熟悉的HP標準藍白盒裝可以看到HP Moto Cam m650實機圖樣,而現在購買還有送HP 64GB記憶卡的限時限量活動唷,盒上標註著m650有業界首創五大創新功能:【智慧緊急呼救功能】、【油車、電車皆適用】、【停車監控功能】、【取締點偵測提醒】選配GPS、【雷射安全警示燈】選配,感覺莫名的強大呀功能也太多元了,不過有些功能是選配,入手的是基本款,後續如果有需要就要再添加了。
盒後與兩側有多國語言的功能介紹以及配件規格資訊,包含專屬APP應用程式以及即發即錄影加上碰撞傾倒偵測自動鎖定檔案、緊急事件秒錄秒存等等功能,另外原廠提供保固1年,至MUFU總代理註冊保固主機延長2年,主機共三年保固。
開箱HP Moto Cam m650主機本體,被妥善安置在保護盒上層中,下層則是配件部份。
另外還有附上注意事項安裝HP Moto Cam m650後,清洗車輛時要避免使用高壓水槍直沖以免受損唷。
來看到HP m650的核心部份軍規級主機可防水防震耐衝擊堅毅耐操,尺寸為80x50x20mm重量約84g,這樣超輕小機身放置在置物箱內也不佔空間,機身髮絲紋鍍鉻名牌標註HP m650品牌型號,右上角標註WiFi符號標記。
在機身連接線材處有貼上黃色標籤上頭備註注意事項,包含針孔安裝方向以及請採用原廠所附線材避免損壞,可以讓安裝師傅或個人更好留意。

主機一側防水插槽蓋內藏為microSD記憶卡槽和Reset還原孔,其中記憶卡限使用micro SD速度等級V30以上,內存內量16GB以上記憶卡,最高支援128G 大容量記憶卡,使用前先透過專用App時要先格式化才能來存取檔案唷。
機身上方有型號、電壓、序號和認證等標籤,背面安裝處內裡凹槽搭配魔鬼氈子母扣安裝黏貼處固定在車廂內。
快拆接頭以黑白藍紅綠作為不同配電線時區別,內裡對接針座外設計有凹凸的防呆卡槽避免後續安裝時不會裝錯。
另外HP m650多了一條可外接USB線可以連接行動電源,來作為停車監控功能使用。
基本款HP m650主機與配件一覽,包含主機一部以及前後鏡頭、按鍵線控、ACC電源線、電車USB電源線、兩條尺寸不一的延長線材、魔鬼氈子母扣、鏡頭支架、磁環、束線夾和束線帶以及五色線材安裝標示貼紙等輔件部份。
HP m650最重要的靈魂之窗前後鏡頭,所採用採用低照度CMOS感光元件、200萬畫素影像解析度1920x1080百萬像素,搭載的120度廣角定焦鏡頭收錄畫面,此外具備的F/1.55大光圈則可減少外部雜訊讓明暗細節更加清楚辨別,此外專業六層的光學鏡片鏡頭,用以強化影片成像和耐用性作為行車時的記錄確實紮實。
前後鏡頭為全金屬防水抗鏽機身擁有IPX7防水等級,以及耐高溫抗氧化的特性有不錯的耐用性,此外前鏡頭連接線材端為黑色、後鏡頭連接線材端則是藍色以方便作為安裝時的區別,預載為蝴蝶支架可採用3M膠黏貼在安裝處或是用螺絲固定位置,也可以替換不同底座來因應車型安裝位置。
線控的部份連接線材端為白色,線控鍵控為單一按鍵與狀態指示燈號下方還有全指向麥克風作為收音使用,按一下圖示按鍵為緊急事件錄影可即時保存事件影片與照片檔案,此外具備有蜂鳴器功能,在傾倒時會發出長鳴呼叫,以及開啟停車監控時被震動移動時會發出聲響警示。
以紅黑色線材端為辨別的ACC電源線、是用來連接電源與電門的部份,安裝在油車上時要留意正負極以及兩端不能直接接到電瓶上的注意事項。
安裝在電動機車上也沒問題,因為HP m650有另外提供USB電源線可供電車安裝,同樣為紅黑色線材端作為辨識。
此外HP m650附上1米跟2米的延長線材,因應不同車型車身長度前後不一,作為延伸不同配材或鏡頭端的長度搭配使用。
固定配件包含魔鬼氈子母扣、鏡頭支架、束線夾和束線帶,可供安裝時的固定線材使用,另外還有附上磁環,可加固在線材上減少雜訊干擾提高收訊表現。
上機安裝!! 安裝HP Moto Cam m650機車行車記錄器
這次安裝的店家是有諸多品牌行車記錄器安裝經驗,這一款HP m650也是他們店裡安裝不少也很推薦的的機型之一,將HP m650主機、前後鏡與配件安裝到勁戰的車身上,交由專業的機車師傅來安裝就能放心不少。
只見機車專業技師,很有經驗的將各項元件逐一分門別類擺放確認,以利後面的安裝流程更順暢。
接著就是將車身車前的車殼、側裙及行李廂等,在安裝走線時會動到的大部元件先拆卸下來以方便安裝,另外值得推一下的是拆下的車殼等放置在軟墊上避免刮傷受損這點算是相當細心。
再將ACC電源線安裝連接電源與電門的部份,就再注意正負極以及車室空間的規劃配置的部份。
線控安裝的部份,因為含蜂鳴器、麥克風功能的線控,所以師傅建議依龍頭方向順順的來貼合避免線材去折到而有所影響。
前鏡頭部份則是選擇安裝在龍頭下方右側處,也是不少車型會選擇安裝的位置,略為調整角度方向再以附帶的支架3M膠黏貼上即可。
從龍頭與後方拉線收納線材配置規劃,依1米跟2米的延長線材搭配不同的車型安裝,再用所提供的束線帶、束線夾做整理。
後鏡頭安裝的部份這次安裝在下方車牌一側,避免之前安裝後方扶手下方時牽車都會卡到的缺點,所以搭配支架裝起來。
因為有安裝過HP m650的經驗,所以師傅就很順手的拿起顏色標籤來使用,線材眾多透過延長線材連接端是黑色的很容易弄混淆,所以依前後鏡頭、線控、電源線黏上對應顏色標籤就很好辨識了。

最終在前後鏡頭與電源線等走線整理後,來到收尾階段不過因為車型不同這邊將HP m650主機鑽洞放置在置物箱上方處,此外線材端頭也是放置在車廂內,也有利後續的主機插拔測試不用再拆行李箱,如果覺得不美觀的話就可以舖墊個遮檔來收藏著。
安裝完畢的HP m650前後鏡頭、線控和主機整體收整起來都很穩妥,位於龍頭下方右側處的前鏡頭依支架還可以調整上下角度。
安裝在龍頭內側的HP m650線控鍵,啟動後線控會顯示紅色燈號閃爍,而單鍵即可操作緊急錄影與拍照記錄,此外支援智慧緊急呼救功能、停車監控功能,操作上還蠻順手的一鍵就能動作。
(※如果再選配GPS則還有取締點偵測提醒以及地圖軌跡。)
後鏡頭安裝位於機車車牌旁,120度的鏡頭廣角視野角度清楚收納後方車況都能一覽無遺。
打開機車電門,就可以看到線控上的指示燈長亮開機,一秒一閃代表錄影中,快閃代表緊急錄影(如果有裝GPS也會有測速照相提醒),慢閃則是鏡頭有異常狀況。
同時蜂鳴器也會開嗶一聲代表開始錄影,按下緊急錄影也會嗶一聲,沒有插上記憶卡或卡有問題時會嗶五聲提醒,而發生車輛傾倒狀況則是連續長嗶警示,整體上算蠻好來辨別。
HP m650 停車監控功能
想不到連機車的行車記錄器,也有類似於特斯拉的哨兵模式也是目前新款汽車行車記錄器選配電力線來作停車監控相同也是相當實用,畢竟有時候機車停一下回來發現車子被人移位或是多了莫名刮損擦傷,這時候除非附近店家有監控器可以找出發生事件的狀況,不然就只能摸鼻鼻子認了,這時停車監控就能發揮作用。
啟動停車監控的方式就是把HP m650上外接USB線來連接行動電源,不過可以使用錄影長度就取決於行動電源的電力多寡,使用方式只有在機車關閉電門與主機電源時,約十秒後主機有連接行動電源的話就會自動啟用,線控上會有嗶一聲的提示音告知開始運作。
停車監控可以設定停車錄影直接開錄,或著震動偵測只有車子被碰到才會開始錄影的二種模式,同時也可以設定靜音模式只錄影線控不會顯示燈號警示鳴響,如果是打開警示模式則是在有人動車時就會鳴叫燈亮來警示。
停車監控的影像檔案,也是歸納在一般錄影檔案中,就可以看到好幾段的連續錄影檔在資料夾中。
HP m650 智慧緊急呼救功能
類似於呼救裝置一旦發生緊急事件,當人車傾倒在路面上,HP m650一察覺到主機傾倒馬上就會發出聲響長鳴、燈號長亮來告知這邊發生事故了,急需要協助救援讓路過民眾能察覺到伸出援手來幫忙,作為緊急呼救也是很實用的功能之一。
對了!! 傾倒功能主機需要事先校正在進入Go Moto Plus APP時會提示,這邊就假設一下HP m650智慧緊急呼救功能,避免車輛放倒去刮擦損傷到車身,所以取下車廂中的主機作為傾倒模擬,可以看到一旦發生事件時HP m650就開始智慧緊急呼救了呀,蜂鳴器聲音也很大,在大馬路車水馬龍雜音下還可聽到聲響。
而當把主機車輛扳回正常時,也還在動作是因為也同步緊急錄影,所以會依原本設定的一分鐘或三分鐘的時段記錄一段完整的事件影片也是很犀利的。
HP行車記錄器專屬APP:「Go Moto Plus」
支援Android/ios雙作業系統可以透過商店市場搜尋,或掃描碼下載下載安裝的專屬APP Go Moto Plus,即可智慧行動裝置上透過WiFi連接hp m650,就能查看瀏灠管理循環影片、拍照檔案及緊急檔案和相關設置調整。
第一次使用Go Moto Plus時要記得先把記憶卡格式化,同時HP m650有傾倒偵測功能要先進行校正,連接的記錄器點擊即可進入,而下方列表的本機相簿則是可以查看編輯下載的影片照片,另外如果需要升級的話,就選擇立刻升級來安裝最新版本。
在Go Moto Plus介面中可以看到當前畫面透過圖示切換前後鏡頭即時影像,如果有開始作動左上角會顯示REC錄影中,中間選單列表則是代表記憶卡檔案和可點選影片、照片動作以及設定功能。
※如果有加裝GPS的話應該就會再顯示地圖資訊。
在後台基本設定中可以看到包含時間、傾倒偵校正、緊急錄影、時間標記、錄影間隔時間、前後鏡頭EV值和停車監控模式的設定。
※另外測速照相提醒、測速點選擇、GPS播報聲和車速顯示,這幾個關於GPS功能的都需要選配GPS才可以啟用。
前後鏡頭中的EV值設定可以正負3度可調整,而影片錄影間隔為一分鐘和三分鐘兩種時長,此外專屬的停車模式也分為停車錄影或震動偵測,可設為靜音或是警示模式開啟。
點選記憶卡圖示就能進到循環影片、拍照檔案、緊急檔案三大主要管理選單中為縮圖列表顯示依前後、日期時間排列,就能很快就能找到想要的檔案。
點選進入影片檔案中,可以直接在APP上播放查看事件錄影,也可以下載檔案或是截圖備用,另外有個重點是如果要進行編輯影片或照片的話,一定要先下載到本機相簿中才可以進行編輯動作,不然就只能觀看而已。
在本機相簿選擇影片編輯影片內,可以擷取影片時間軸依當下事件發生的時間段作重點摘錄,避免影片落落長滑看半天看不到重點。
除了作為事件的摘要外,也可以作為創意行車記錄搭配音樂作為例如環島或景點騎乘紀念,搭配社群訊息更可以即時分享出去。
照片檔案在hp m650中沒有拍照功能鍵,但透過按鍵產生緊急檔案時會同步生成照片檔案作為記錄,同樣在下載後在本機檔案中編輯照片,可以調整濾鏡和照片尺寸設定。
具備多種不同效果濾鏡可以搭配使用,照片有基本的16:9、4:3等不同尺寸選擇,也可以手動調整選取框選自已想要的檔案大小。
進入記憶卡中可以看到Emergency緊急檔案、Picture拍照檔案、Video循環影片三大資料夾,也分別有F前鏡頭、R後鏡頭資料夾,檔案名以時間前後鏡命名,影片為TS-MPEG2 Transport串流視訊、照片則是JPEG檔。
HP m650:前後鏡頭影像行車畫面與實錄畫面
※(影片請將解析度調整成1080P HD觀看)
透過拍照、截圖記錄的畫面來查看HP m650前後鏡畫面,實測幾天雖然都是陰雨天光源明顯不足下,但基本上都能辨識的到車牌以及人車經過的畫面,可以記錄到市區道路與建築物的身影和招牌字體,以及直行車輛和左切而入的機車身影與右側行人。
行駛在省道大橋時,廣角鏡頭也能收納到更多畫面,而前車車牌以及道路指示牌號誌也都清楚可見。
來幫我們注意車後狀況的後鏡頭,也能如實記載後方鏡頭畫面範圍中的人車與景物的部份。
而在夜間行車時通常會因為夜晚光源明顯不足而畫面昏暗,不過依靠週邊尾燈、車燈及路燈微弱光線下,HP m650低照度CMOS感光元件中讓黑夜中的可視畫面再加強些許,作為能來作為辨識當前交通號誌、前後方車牌部份。
夜間下後鏡頭來看一旁店家的招牌光線仍可看見字體,而一側的車輛車牌也可作為辨別查看。
白天前鏡頭:HP Moto Cam m650雙鏡頭機車行車紀錄器
白天後鏡頭:HP Moto Cam m650雙鏡頭機車行車紀錄器
傑出的一手 HP Moto Cam m650 前後雙鏡高畫質數位機車行車記錄器
這次為家中其他愛車加裝HP m650看中的還是cp值佳創新功能十足,基本款搭配的智慧緊急呼救功能,對於有曾發生過事件發生的人大概就很有感,當下我是誰?!我在那?!一整迷茫都依賴好心人幫忙,若有智慧緊急高分貝呼救,可以讓路過的人事更有警覺更把握黃金救援時間來注意車況是備而不用最好的功能之一,而停車監控功能真的被刮過損傷過車子的人都也懂,可以來留意車前車後狀況,如果有其他狀況發生更可以作為輔助協助也是很理想。
此外若再選配選配GPS,更能有取締點偵測提醒、車速里程與地圖軌跡等資訊,還有可選配的雷射安全警示燈,提供雷射照地燈來提醒車輛注意左右側機車,這幾個配件也是後續也會想考慮再添加的配件。
而HP m650前後鏡頭具備全金屬防水抗鏽機身IPX7防水等級,可以說耐操耐用性佳,而廣角鏡頭下的畫面在日夜光源環境上,也能有一定水平用來辨識前後行經的車輛與道路狀況,可以作為判斷事件發生的經過作為依據,透過一鍵線控按鍵可以秒錄秒存TS檔與照片檔案保留,可以透過專屬APP直接在手機上就可以透過WiFi連線查看,功能也再提升下載後還可以作為編輯摘錄使用,以這一類型的固定式前後鏡頭行車記錄器來說,可謂是功能上再增強創新,為了自身出行的交通安全記錄,這樣雙鏡雙錄,給使用者雙倍守護的HP m650也是愛車照看個人與他人行車安全的一時之選。
瞭解更多連結
https://lihi2.com/kGL7n

來了!!來了!!熱騰騰閃亮亮的黃燦燦的Samsung Galaxy S24 Ultra鈦黃色來了,之前大多數顏色都拿過了,所這次想要拿閃閃亮一點的顏色,可惜的是橙色只有三星商城限定不然也是想買的首選呀。

開箱!!雖然在三星智慧館取貨時就有驗機過,但是還是來看一下越來越簡單的配件退卡針、傳輸線、說明書等。
鈦黃的S24 Ultra邊框是金屬色,整體配起來還不錯,跟其他熱門的鈦灰、鈦紫也略有不同。
這次的鏡頭還是同樣很大突出所以挑選保護殼時也要注意,頂部收音麥克風、左側為一鍵音量大小和單鍵的電源鍵。
底部是SIM卡槽、Type-C插孔、揚聲器和Spen,現在才發現這次四邊框邊沒有像過往新機有貼上膠條?
很久沒撞色的Spen了,都是黑色筆身跟尾部按鍵依配色不同,鈦黃色筆的尾端就是鈦黃色。
這次預購附上的贈品,本來有想要用,畢竟之前愛迪達殼都給他用了,呵。
不過現場在三星智慧館看到實體就有點無言,雖然有扣環可以手持跟放置使用,但是也太厚了吧!!!! 對於用習慣無線充電就有點雞肋。
因為這麼厚的扣環,無線充電距離就充不到了,雖然可以更換為手環款式,但是就很無言..,之前很實用的原廠行李箱殼沒再出就很可惜,不過行李箱殼的兩個支架雖然也很容易噴飛~冏。
所以看了不少社團論壇網友開箱分享S24 Ultra保護殼款式各有特色,後來覺得TORRAS鋼化膜跟TORRAS保護殼感覺還蠻不錯的,尤其看網站上也有活動算下來也OK。

代理是智選家,之前也有用過他們家耳機所以保固上大致上就沒太大問題,不過就是要等到貨。
TORRAS UPRO Ostand Spin Samsung S24系列 MagSafe旋轉支架防摔手機殼,是霧黑色那時看照片看網上分享質感蠻好看的。
實際到貨上手時感覺真的好,整個保護殼四邊黑邊框搭配後方是平整化隱藏式旋轉支架就是要平整。
從內面看旋轉支架的固定點,很平整不會凸出影響機殼安裝,這點也很可以。
邊框內側邊角都有氣囊設計標榜有效減震防摔,保護性也很足夠這部份就等有不小心手滑再來試試了呵呵。
各個按鍵、揚聲器、Type-C插孔和Spen開孔都很精準,以現在開模技術基本上都沒太大問題。
裝起來,原來邊框一側還有TORRAS LOGO字樣。
另一邊的按鍵都很準確,也好按壓待後續耐用性看看。
重要的鏡頭這邊邊框有加高,所以平放在桌面上就很順,不會凸去也避免磕傷,不過就個人習慣之後可能還會再加鏡頭貼看看。
下方的開孔也留的大,像Type-C應該就可以很好來插入USB之類,不會像之前用的保護殼會卡住。
雖然選霧黑色的是想耐髒抗污,但是但還是會擔心好不好看,結果實際裝起來是好看的哎,讓鈦黃色更有質感也更有個人特色。
最看中最實用還是這個MagSafe旋轉支架,圓環式設計上方有凹孔可以很順的來撥出,圓環還可以方便手持,重點支架還可以旋轉呀!!!!
可以旋轉放不同的角度,讓直立橫放都很順手,固定站著也很牢靠,使用到現在用手指滑滑都理想,不用再找其他支架座來放,一個殼就可以直接滿足使用。
另外還具備MagSafe磁吸功能,可以吸附在MagSafe支架上橫放直看都沒有問題,釋放雙手看影片就是爽度十足。
平整化的MagSafe旋轉支架無線充電當然就OK啦,直接放上有支援無線充電的充電板盤支架上就是這麼簡單。
再來的是保護S24 Ultra的平面螢幕,不再是曲面螢幕以前的鋼化膜還是其他的保護貼就很難貼,這次用上TORRAS鋼化膜滿版保護貼一盒有兩張還有附上一堆的週邊清潔保貼工具還不錯。
另外還有附上保貼艙,這個東西有點新奇最近才刷到影片用這樣手機對應的艙室,就連手殘的人也都能自已快速貼好保護貼,有點意思。
可以看到這一片的TORRAS鋼化膜是9H的硬度,還支援指紋解鎖,之前看網友分享感覺就很實用,上面的QR碼有教學影片可以參考,稍微看一下覺得不難不過就影片中人教學的太快是怎樣,還要讓再重看就幾次是。
一共有兩張,一張已經預先裝載在保貼艙裡面,可以看到要對齊額外的開孔來放入固定,如果之後再貼也要再依他的配置方式來裝載。
自已動手來也是有點驚驚怕怕的,畢竟以前買手機自已動手貼保護貼也貼壞不少張保護貼,不知道這樣的工具能不能挽救手殘的命運。
安裝方式基本上就先用酒精棉布清潔後,再用布擦乾再用貼紙把螢幕上的毛絮細塵沾附乾淨處理完後,就把保護艙對準手機再快速~快速~咻咻咻的抽出下方箭頭標籤,按壓一下讓保貼完全貼附在螢幕上,再取下保護艙撕下外層的保貼膜就完成了!!
有點神奇有點好玩,真的就這樣輕鬆快速貼完了呀,而且邊邊角角對的還蠻準的,不過可能前面壓的有點大力有點按痕不過一下子就消除了,所以之後要換下一張時貼合按壓時的力道就記得不要太用力就好呀。
這款鋼化保護貼前鏡頭為U字型,應該是方便撕膜與對準好用,之前買的是小孔的就超難對準又不好貼的。
螢幕的保護效果也是不錯,指紋解鎖跟辨識起來也是滿意,不過還是要留意多擦拭保護貼避免油漬手汗過多去影響到效果,四邊的對齊程度也是很不錯貼起來也不卡保護殼,就讓他好好的跟保護殼一起守護S24 Ultra吧。
最後上手S24 Ultra就跟S23 Ultra比較交接一下,曲面螢幕跟平面螢幕的感受還是不同,雖然曲面螢幕很潮也用了好多年,但是之前用Spen每每滑到邊邊,筆就滑下去一直滑都覺得有點冏,現在平面螢幕平整度就讓人手筆很順著來下去,接著就要再玩看看AI功能有沒有辨識的那麼強大呀。

隨著採用USB Type-C接口的3C裝置越來越多,新上市的手機、平板和筆電等都將其列為標備規格,這時候多裝置間的資料互動有無也格外重要,具備有Type-C接口的隨身碟也是不少人在工作上、學習上會使用到的資料傳遞存儲工具,而市面上百百種的隨身碟怎麼挑選也是重點。
這次分享開箱有著時尚小巧簡約流線身型「SAMSUNG Type-C USB 3.1隨身碟 128GB (型號:MUF-128DA)」,由知名3C大廠三星出品此系列隨身碟有64GB~256GB容量可以選擇,搭載的USB 3.2 Gen 1 Type-C介面,可向下相容USB3.0/2.0,搭載NAND閃存技術使得讀取速度可高達400MB/s,應用在筆記型電腦、平板電腦、智慧型手機和相機等設備使用,有著五年保固和五重安全防護包含防水、防震、防磁、耐高低溫度、防X光更能確保資料安全。
採用常見的硬紙彩刷的吊卡包裝,SAMSUNG三星 Type-C USB 3.1隨身碟 128GB (型號:MUF-128DA)實體可見,型號容量都清楚標明,由星睿奇專業儲存代理。
後面可以看到多國語言介紹以及防水、防震、防磁、耐高低溫度、防X光,五重安全防護特點。
此外也附上標籤中文說明的介紹以及相關廠商揭露資訊和保固服務等。
這一款SAMSUNG Type-C USB 3.1隨身碟128GB,採用時尚好看的極光藍塗層身上備註三星字樣還有亮亮的銀粉感覺就很不錯,拿來搭配包包或作為吊飾好看也實用,上蓋與隨身碟身上都有可供吊掛的飾孔,可以將兩者用繫繩互掛也就不怕遺失。
側面可以看到,他有著相當圓潤流線型的機身,在下方還有作曲線修飾好看外,也方便插拔拿取。
隨身碟身上標註採用USB 3.2 Gen 1 (向下相容 USB 3.0/2.0)、隨身碟容量為128GB,整體尺寸33.70x15.90x6.40mm、重量約3.4g十分小巧好攜。
接頭介面為目前主流的USB Type-C正反插拔都nice,支援手機、平板、相機等有Type-C接口的3C裝置。
下方曲線身型,讓人在插拔在手機、平板和筆電等3C裝置時就更方便就手使用。
如果同時有多台3C裝置都是採用了Type-C接口,應用在工作簡報資料傳遞還是學習資料互通有無時這樣的随身碟來分享時就方便不少。
容量為128GB,實際到Windows11檔案總管中檢視磁碟容量為119GB,在磁碟管理員中也為119GB、FAT32格式當前狀態良好。
透過工作管理員來移動檔案配置SAMSUNG Type-C USB 3.1隨身碟128GB中可見速度為61.8MB/s處理中,而在效能中可見寫入速度為67.1MB/s相當高效。
而在AID64中的測試則是獲得了讀取427.19MB/s、寫入66.30MB/s的分數,確實有達到標榜的讀取速度400MB/s,寫入速度低於讀取速度。
※此為簡易測試傳輸速度,實際速度可能因使用主機設備與環境的不同而異。
連接到Galaxy S23手機上就Type-C接口即插即用,連接時可以看到外接USB儲存裝置的容量。
其他像是iPhone 15現在也採用Type-C接口了,所以SAMSUNG Type-C USB 3.1隨身碟也是可以適用。
在Galaxy S23通知列表可以看到USB儲存裝置的功能選項,來作為照片影片資料的存取也都很實用,尤其需要資料在工作課業時的快速存取就是相當方便,隨手就可以儲存依據三星數據128GB可儲存多達31860張照片或6小時4K影片完全能滿當下應用所需。
這樣好看時尚極光藍配色、簡約輕巧好攜帶配掛的SAMSUNG三星 Type-C USB 3.1隨身碟 128GB (型號:MUF-128DA),有著流利的身型上手好插拔,對於有即時存儲大容量需求的使用者來說真的很便利。
此外搭載了NAND閃存技術與USB 3.1接口讀取速度可高達400MB/s並向下兼容USB 3.0/2.0無論照片影像等資料都能有效保存,同時5重防護機身防水 防衝擊、防磁、耐高溫以及可抗X光干擾確保資料安全性,更有五年有限保固實在是工作學習、生活應用必備隨身碟。
同場加映過往收集的SAMSUNG隨身碟家族。

新一代的DDR5記憶體有著超高頻寬及低功耗優勢,進一步提高傳輸速率表現提升至之前DDR4兩倍的頻寬,同時隨市場佔有率陸續擴大,記憶體絕對是組裝電腦中效能速度先決的重要關鍵,當然也吸引不少3C大廠相繼投入DDR5領域帶來百家爭鳴的榮光。
這次開箱來自Lexar雷克沙,初創於1996年是深耕存儲設備多年的品牌,現在則歸屬於中國江波龍longsys旗下,先前推出過Thor索爾系列DDR5系列主打無光害低調大氣風格,這次則是帶來充滿硬派裝甲風格,有著濃厚電競風格的『Lexar ARES戰神系列中 DDR5 6800 RGB 32GB(16GX2)桌上型超頻記憶體』,誓要給電腦玩家們另一個性價比超高的效能超頻、RGB炫彩體驗了。
同場加映Lexar雷克沙固態硬碟,在2022年SSD全球市佔率上排行前三的銷售量,開箱的是陣容旗下主流款Lexar NM790系列,容量上有512GB-4TB,此系列連續讀取速度最高可達7400MB/s,搭載HMB 3.0與SLC Cache可兼容PlayStation 5使用,無論是應用於娛樂還是工作上都不錯的高速性能體驗。
Lexar雷克沙 ARES 戰神系列 DDR5 6800 RGB 32GB(16GX2)桌上型超頻記憶體,從盒裝上看來就很潮透過亮面盡顯戰神姿態,也是Lexar雷克沙目前最頂規DDR5系列,更值得一提的是獲得Hynix認證的系列,具備有6800MT/s超頻速率同時有著CL34極低時序,此外更支援各大廠牌主機板RGB燈效。
盒後則是相關參數規格特色可了解,提供終身保固此外支援XMP3.0/AMD EXPO雙平台一鍵超頻,具備On-die ECC校錯機制。
開箱取出Lexar ARES RGB DDR5 6800,採用16GX2的桌上型超頻記憶體架構,可以看到兩條記憶體被穩固的收納在塑膠托盤中。
以戰神機甲設計的Lexar ARES RGB DDR5 6800看起來就是相當霸氣威武的風格,上手的是冷澟的黑色款另還有白色款,在記憶體模組裝甲前後兩側可以看到有Lexar ARES及產品規格DDR5標示,支援桌上型電腦規格的UDIMM插槽型式,1.4V電壓、時序為CL34-45-45。
戰神機甲超酷的採用鋁合金沖壓成形和表面陽極氧化工藝,除了霸氣有型外更能輔助散熱,達到有效降溫的效果。
最上方則是RGB燈條區域採用半透明白色磨砂燈罩配置,黑色款看起來就是黑白涇渭分明在開啟燈效時的流光溢彩效果也是相當吸晴。
大致看完記憶體規格特色接著就上機試試,本次測試的搭配規格如下:
處理器:Intel Core i7-14700K
主機板:Rog Maximus Z790 Dark Hero
處理器散熱器:COUGAR POSEIDON ELITE ARGB 360
記憶體:Lexar ARES RGB DDR5 6800(16Gx2)
系統 SSD:WD SN570 PCIe Gen4 NVMe M.2 SSD 500G
顯示卡:ASUS ROG Strix GeForce RTX 4060 OC Edition 8GB
電源供應器:Seasonic FOCUS GX-1000 1000W
作業系統:Windows 11
※測試數據結果會因不同硬體搭配、BIOS 版本不同、以及參數之設定等而有所差異,所以僅為參考。
Lexar ARES RGB DDR5 6800可支援各大廠牌主機板RGB燈效,搭配主板燈效設定單色風格一整個電競風格猶然而生,大面積的RGB燈條區域半透明白色磨砂燈罩呈現的燈效塊面立體感顯的格外有型。
搭配主機板燈效控制,開啟無論軟體中的循環、彩虹還是智慧效果,神光同步下燈光流動順暢的效果表現十分不賴,充滿硬派科技時尚感又有點賽博龐克的帥氣,點綴而出的ARES戰神字樣真的超有型的。
在ROG Z790主機板中可以看到Lexar ARES RGB DDR5 6800記憶體分別安裝在插槽2跟4位置,可支援Intel XMP 3.0一鍵超頻設定,當前的XMP是關閉的。
首先在CPU-Z來看到Lexar ARES RGB DDR5 6800記憶體的資訊項目,確認製造廠商、型號和序號以及使用的是SK Hynix顆粒和CL46-45-45-89,JEDEC標準電壓為1.10V。
再進到AIDA64查看所安裝的記憶體SPD資訊參數,資訊中可見Lexar ARES RGB DDR5 6800記憶體規格、電壓部份。
在AIDA64記憶體測試中獲得讀取為87650MB/s,寫入為77165MB/s,複製為77780MB/s,延遲為75.8ns。
在CineBench R23中的CPU多核心/單核心效能測試, 分別獲得多核心分數34908、單核心分數2159。
再透過QuickMemoryTestOK記憶體檢測工具,對Lexar ARES RGB DDR5 6800記憶體測試來記憶體負載狀況,各項數據功能順序測試正常無誤。
再一步由主機板中提供AI超頻設定包含XMPⅠ~XMPⅡ模式可選擇,選擇開啟XMPⅠ超頻測試,如果其他超頻需求可再自行調校。

開啟XMP後的記憶體時序為32-45-45-45,而在AIDA64記憶體測試中,則是更一步獲得讀取達103.15GB/s,寫入為89616MB/s,複製為92960MB/s,延遲為66.18ns。
在CineBench R23中的CPU多核心/單核心效能測試, 分別獲得多核心分數35871、單核心分數2334。
同場加映開箱的是「Lexar 雷克沙NM790 M.2 2280 PCIe Gen4x4 NVMe 512GB固態硬碟」盒裝上有備註型號規格和最高連續讀取速度7400MB/s速度,支持NVMe協議及容量512GB還有實體的樣貌圖。

盒後可以看到多國語言的特色功能、產品資訊保固網址介紹以及各個認證標章,捷元代理附上相關的揭露資訊保固注意事項規範標籤,在後側開孔處可以查看到實體備註的型號規格容量等還有QR碼可查。
取出內容物可以看到Lexar NM790 M.2 2280 PCIe Gen4x4 NVMe 512GB被妥善的固定保存在卡扣膠盒內,一旁還貼心附上M.2螺絲可在主機板上固定使用,此外有簡易的注意事項與安裝在桌機筆電的說明。
實際來看到Lexar NM790樣貌上頭標籤貼紙原廠標榜為內含有石墨散熱層的散熱貼,採用的是單面顆粒設計支援HMB 3.0技術與SLC Cache快取,採用PCIe Gen4x4高速介面支援NVMe 1.4協議。
背面則是先前透過盒裝可以看到的型號規格跟容量512GB和QR碼資訊部份。
將Lexar 雷克沙 NM790 M.2 2280 PCIe Gen4x4 NVMe 512GB 固態硬碟,插入主機板上M.2 2280規格插槽上固定即可。
首先透過Windows 11檔案管理員和AIDA64中內容查看的容量為476GB,再由磁碟管理員查看Lexar NM790 512GB可用容量為476GB與前面相符。
AIDA64中查看型號規格資訊同時顯示Lexar NM790 512GB可達讀取速度7200MB/s、寫入速度4400MB/s,而在SSD utils中查看顆粒資訊。
※因為傳輸速度會依容量、測試平台的硬體、線材和測試軟體及作業系統的不同而有所差異,這邊僅為簡單測試提供參考。
再透過接著在Crystal Diskinfo查看相關的硬碟型號、序號和當前狀態為100%良好度,運作溫度雖說原廠外層有散熱貼不過實際運作上溫度也來到49度,所以SSD除了原廠提供散熱貼外還是建議搭配額外散熱片、散熱器搭配會更理想。
原廠數據顯示Lexar NM790 512GB可達讀取速度7200MB/s、寫入速度4400MB/s,這邊先透過CrystalDiskMark簡易的硬碟測試存取速度,在循序讀取寫入的成績獲得7118.39MB/s與4475.22MB/s的成績,接近於官方高效儲取數據確實能節省存寫時間,而透過TxBench測試循序讀取得到的分數為6499.860MB/s、寫入4424.360MB/s也是不錯的測試得分。
再分別透過AS SSD Benchmark測試確認4K對齊狀態無誤,預設的1GB檔案大小測試SSD讀寫速度,讀取為4143.41MB/s、寫入部份則是3866.56MB/s,此外在Anvil's Storage Utilities中檢視硬碟的多個不同讀寫測試項目,預設1GB檔案大小測試,平均讀取部分為5461.33MB/s、寫入效能為4096.00MB/s基本上都能獲得讀寫效能穩定的表現。
總結:
Lexar ARES戰神系列中 DDR5 6800 RGB 32GB(16GX2)桌上型超頻記憶體,除了給予使用者披上一身戰神裝甲霸氣之姿有效散熱外,RGB炫光燈效更支援神光同步,各大廠牌主機板相容性高,加上支援XMP3.0/AMD EXPO雙平台一鍵超頻,特選的Hynix A-die超頻顆粒更是讓人超有感的高頻率低延遲的效能可上到6800MT/s超頻速率,提升整體流暢度、效能運作絕對是全力全開的DDR5高能戰神啦。
同場加映Lexar NM790 M.2 2280 PCIe Gen4x4 NVMe 512GB固態硬碟,連續讀取速度最高可達7200MB/s,搭載HMB 3.0與SLC Cache可兼容PlayStation 5使用,無論是一般使用者還是創作者使用,在面對娛樂或工作上都可以給不錯的存取性能體驗。
在Lexar 雷克沙DDR5 ARES戰神和NM790 SSD雙重加持下,讓Lexar雷克沙帶領使用者玩家征戰電腦世界爭霸遊戲更是所向披靡大戰一觸即發。

家中無線網路有時會因為遇上多牆面阻擋或是樓層死角收不到訊號、還有就網速不夠大家一起上網時就卡卡大塞車的困擾,相信大家也都會遇到尤其在追劇刷影片玩遊戲,還是下載大檔案時就Lag到很有感,所以前一陣子光世代升級回饋方案,從過往的300M邁向500M的頻寬時,就知道是時候升級路由器設備了。
先前關注的網通大廠D-Link發表的AQUILA PRO AI天鷹座系列路由器M30時,就有被他的美型外觀吸引到,想不到路由器也能打造如同工藝器般的樣貌,一改過往路由器給人的刻板天線外露印象,再加上獨家AI智慧連網的加持和Wi-Fi 6雙頻效能的提升都讓人覺得很讚呀。
這次開箱的就是全新推出的機型延續著AQUILA PRO AI系列美型與效能,同時提升至AX6000網速的【D-Link AQUILA PRO AI 天鷹座 M60 Wi-Fi 6 雙頻無線路由器】帶來了 8支 4T4R隱藏天線可達到360度無死角訊號覆蓋,還可以搭配M30組成Mesh網路系統,進一步完善居家網路架構真的是太magic了!!
D-Link AQUILA PRO AI 天鷹座 M60 Wi-Fi 6 雙頻無線路由器盒裝採用淺色調襯托出實機身影同時也詳細介紹產品特色功能,包括採用Wi-Fi 6技術一台M60可涵蓋85坪範圍,此外全機台灣製造提供3年保固品質安全值得信賴、加上全屋Mesh網路系統智慧串聯打造訊號更廣泛的延伸連線,更支援MOD功能和Google助理與Amazon Alexa語音控制功能。
單台可涵蓋85坪範圍,加入Mesh網路中連接二台可達155坪,三台則能達225坪了,最多可連接六台子機,這樣廣泛的延伸讓Wi-Fi訊號更強大,而網速最快可達AX6000(5GHz頻段4804Mbps + 2.4GHz頻段1147Mbps),擁有AI居家智慧連網功能,有效管理AI Mesh智慧串聯和AI流量控管,還是全台首家通過歐盟ETSI EN 303 645消費性物聯網路安全驗證的網通產品,透過AQUILA PRO AI APP就能方便完成安裝及各項設定使用。
D-Link M60盒裝物件一覽包含D-Link M60路由器、快速安裝說明書、電源供應器和網路線。
所搭配的電源供應器規格輸入100-240V、輸出12V/2.5A,另附上3 Pin、2 Pin可替換插頭可適用於台灣/美規使用。
D-Link AQUILA PRO AI 天鷹座 M60 Wi-Fi 6 雙頻無線路由器,採用翼型式設計由白色機身延伸展開上捲淺藍雙翼由內而外,這樣流線圓潤的雙翼造型兼具美感與效能,圓弧造型機身中央有一條細長的LED指示燈連線狀態可以此來查看。
D-Link M60機身尺寸為226.7x163.8x79.6mm,與之前推出的D-Link M30體積明顯放大些。
搭載的Wi-Fi 6技術具備5GHz頻段4804Mbps+2.4GHz頻段1147Mbps的高速傳輸能力,此外還有著OFDMA和雙向MU-MIMO同步多工處理技術,有效提升數據傳輸速度效率,以及BSS著色機制進一步減少多組Wi-Fi環境訊號干擾,可提升Wi-Fi連網速度和增加Wi-Fi訊號範圍。
機身上方後面D-Link處,設計有曲線的散熱開口。
兩側由底向上翻捲的D-Link M60外觀相當圓潤絲滑,跟以往路由器多根天線外露設計不同,將天線內藏在其中隱藏內建4T4R 8支全向式天線帶來360度訊號無死角,像舒展翅翼般直上九天的飛翔,還可以搭配Mesh擴充讓訊號再次延伸。
機身美型設計所以在前面兩側完全看不到任何按鍵或插孔,因為都集中整合在後面了形成一整列的I/O介面埠,由左至右分別是LED燈號開關、1個2.5 Gbps WAN加上4個可支援MOD的Gigabit LAN網路埠和WPS按鈕、Reset重置孔、DC 12V電源插孔以及Power電源開關。
而在機身底部則將散熱孔配置在此,扇形狀三角多孔設計兼顧集中美觀也能有效散熱,此外也有可放置於桌面的止滑腳墊,以及兩組壁掛孔可將D-Link M60懸掛在牆面上作為擺飾不佔空間的陳列,同時有相關的型號規格、Wi-Fi SSID與連線密碼和新增裝置QR碼等資訊的標籤。
首次連線設定時D-Link M60前方LED燈號也會顯示紅燈恆亮,約等2分鐘後轉換為橙色燈號就可以來設定網路連線了。
D-Link M60網路設定方式也蠻多元的,包含可透過機身上的WPS按鈕設置無線連接即可快速配對設定,或者可以下載專屬的 AQUILA PRO AI 應用程式APP掃瞄新增裝置來進行設定,當然也能透過網頁連線中去設定路由器。
完成設定後的D-Link M60,前方白色燈號就會持續恆亮代表正常運作中,後續使用就依燈號判斷連線狀態,一般開機狀態下紅燈恆亮再轉白色燈號,另外如果覺得燈號有點亮的也可以把燈號關起來。
專屬的AQUILA PRO AI應用程式APP下載安裝後,可以看到必須要申請或用暨有的D-Link帳號來登錄才能進行下一步的連線設定。
透過掃瞄機身上的QR碼即可完成新增裝置,無論是設定路由器,還是設定延伸Mesh擴充都依步驟操作就可以。
初步的連線設定,就依每個人家中的網路設備環境來一步一步輕鬆設定即可。
在APP中可以看到設定完成的D-Link M60設備狀態,包含個人帳號、進階模式和設備等資訊,主頁中可以看到連線的裝置設備數量,如果有設定Mesh延伸也會在樹狀圖上顯示,應用功能則有Wi-Fi、AI助理、家長控制、語音控制、健康模式、連線裝置優先權等快速點選可開啟操作。
其中的AI助理會協助系統監測日常網路狀態,同時在一週使用後的每週會生成頻寬報告及 Wi-Fi環境報告,提供給使用者前一週的數據用量以及Wi-Fi環境狀態作為參考。
Wi-Fi設定內,則可以設定如路由器進階設定功能,以及訪客網路管理等細項。
健康模式中則可以對於連線狀態進行管理避免過度上網,此外也能設定就寢時間讓自已、家人和D-Link M60都休息一下不受網路世界的打擾。
與健康模式類似的功能就是家長控制了,但可以更細步的去劃分裝置,比方手機、平板和電腦等的設定,還可以制定排程有效細化上網時段的管理,同時在這裡也可以設定過濾掉一些不良網站避免家中小孩被網路世界迷了眼。
語音控制下可以對於,Amazon Alexa和Google助理來做連接操作,以Google助理為例連接到D-Link M60後,就能採用語音助理來協助相關網路應用了。
D-Link M60具備有AI QoS流量管理功能,可以依所獲得的網路頻寬來分配優先順序,而連線裝置優先權則是可以自主來管理,不過使用時要先打開QoS設定才能啟用,再依自已與家人需求的裝置來設定高低的優先權,就能在多人同時上網需求流量時避免壅塞。
接著來對D-Link M60進一步的網路效能實測,使用的是中華電信HiNet光世代500M/500M速率,以單一平面樓層作為測速,如果是像透天厝有多個樓層的話,就建議再添購一至二部的D-Link M60或D-Link M30子機進行Mesh延伸擴充使用起來會更理想。
離D-Link M60最近的A點訊號也是最強,SpeedTest測速下獲得下載518Mbps、上傳446Mbps的網速表現,此外也由SpeedTest測試影片載入時間以2160P解析度來說為964毫秒十分流暢,而在WiFi Analyzer分析儀下D-Link M60涵蓋範圍也相對較為突出。
因為有兩道牆面來阻擋訊號,所以B點訊號稍為有點下降,但在SpeedTest測速下仍獲得下載473Mbps、上傳481Mbps的網速表現也是不錯的,2160P解析度影片載入時間則為1177毫秒,在WiFi分析儀下D-Link M60仍是穩定。
讓人意外的是C點,以往路由器在這單一平面多道牆面以及距離影響下,幾乎訊號都被阻隔衰弱成為無線訊號死角,需要另外搭配Mesh擴充才能讓這邊獲得訊號,D-Link M60卻在沒有延伸Mesh下仍有一定的收訊涵蓋範圍真的就讓人刮目相看,最終在SpeedTest測速下得到下載111Mbps、上傳47.7Mbps的網速,2160P解析度影片載入時間則為1136毫秒,在WiFi分析儀下D-Link M60仍有一定的收訊範圍。
如同電影環太平洋機甲需要新武器來對抗怪獸一樣,對於家中無線網路死角也需要新的D-Link AQUILA PRO AI 天鷹座 M60 Wi-Fi 6 雙頻無線路由器,搭載隱藏式8支4T4R配置的天線Wi-Fi 6技術達到360度無死角的涵蓋範圍,在實測下確實克服死角的障礙,之後可能也會再考慮添購子機來架構Mesh網狀無線網路更完善網路環境,畢竟單台可以支援到85坪的網路範圍,延伸至3台可覆蓋225坪以上只能說真香呀。
此外有別以往的路由器外露的天線設計,如同工藝般美型的雙翼造型設計確實讓人覺得相當好看,融入居家生活美學當成擺飾美觀又兼具效能,其中AQUILA PRO AI系列居家智慧連網功能讓路由器從此跨入AI紀元,可以協助我們有效管理AI Mesh智慧串聯和AI流量控管等應用,也還能用Google助理與Amazon Alexa語音控制功能也是十分方便。
不過要下載新的AQUILA PRO AI APP不能延用D-Link之前APP,就要習慣一下快速管理新增設備與設定Mesh的方式,網路連線設定使用上也很簡潔易懂,略為操作幾下就可以了解包含Wi-Fi、AI助理、家長控制、語音控制、健康模式、連線裝置優先權各功能的應用,享受扶搖直上的無線網路環境、多人同時上網不壅塞,就乘著D-Link AQUILA PRO AI M60 AX6000 Wi-Fi 6 MESH雙頻無線路由器的雙翼一同翱翔吧!!







共
151
則